(7 Wege) So übertragen Sie WhatsApp von Android auf das iPhone
Auf der Suche nach einem einfachen, einfache und sichere Möglichkeit, WhatsApp von Android auf das iPhone zu übertragen? Das 7 Die in diesem Artikel aufgeführten Methoden gelten für mehrere verschiedene Szenarien:
- Übertragen Sie WhatsApp-Chats völlig kostenlos von Android auf das neue iPhone ohne Computer- und USB-Kabel
- Übertragen Sie WhatsApp-Daten direkt von Android auf das iPhone mit OTG-Adapter und USB-Kabel, ohne Computer oder Datenlöschung des iPhone
- Verschieben Sie WhatsApp von Android auf das iPhone ohne OTG-Kabel mit Zurücksetzen des iPhone auf die Werkseinstellungen
- Übertragen Sie WhatsApp-Nachrichten von Android auf das iPhone direkt auf den Computer, ohne das iPhone zurückzusetzen
- Stellen Sie das WhatsApp-Backup auf Android auf dem iPhone wieder her
- Übertragen Sie WhatsApp-Daten von Android auf das iPhone, indem Sie sie aus dem Google Drive-Backup wiederherstellen
- Holen Sie sich WhatsApp Backup von Android auf das iPhone per E-Mail für 100% Kostenlos ohne zusätzliche Installation.
Übertragen Sie WhatsApp-Daten von Android auf ein neues iPhone (Kostenlos + Amtlich)
So übertragen Sie WhatsApp-Kontoinformationen, Profilfoto, Individuelle Chats, Gruppenchats, Chat-Verlauf, Medien, und Einstellungen zum neuen iPhone beim Wechsel von Android, Die Move to iOS-App wird sowohl vom WhatsApp- als auch vom Apple-Beamten empfohlen.
Was wird benötigt?:
- Android-Gerät mit Android OS Lollipop, SDK 21 oder höher, oder Android 5 oder höher.
- iPhone mit iOS 15.5 oder später.
- Wechseln Sie zur iOS-App, die auf einem Android-Gerät installiert ist.
- WhatsApp iOS-Version 2.22.10.70 oder höher auf Ihrem neuen iPhone installiert.
- WhatsApp Android-Version 2.22.7.74 oder höher auf Ihrem alten Android-Gerät installiert.
- Das iPhone muss brandneu sein oder auf die Werkseinstellungen zurückgesetzt werden, und wurde noch nicht eingerichtet.
Schritte zum Übertragen von WhatsApp von Android auf ein neues iPhone
- Legen Sie Ihr iPhone neben Ihr Android-Gerät.
- Schließen Sie sowohl Ihr Android-Gerät als auch Ihr iPhone an eine Stromquelle an.
- Auf Ihrem Android-Gerät, Stellen Sie sicher, dass Wi-Fi eingeschaltet ist.
- Schalten Sie Ihr iPhone ein.
- Auf dem Hallo-Bildschirm Ihres iPhones, Wischen Sie nach oben, um den Schnellstartbildschirm zu öffnen.
- Tippen Sie unten auf dem Schnellstartbildschirm auf Ihrem iPhone auf Manuell einrichten.
- Auf dem iPhone, Befolgen Sie die Anweisungen auf dem Bildschirm, um Aktivieren Sie Ihre eSIM wenn Sie dazu aufgefordert werden.
- In den Apps des iPhones & Bildschirm "Daten", Wählen Sie Daten von Android verschieben.
- Auf dem iPhone, Tippen Sie auf die QR-Code-Schaltfläche.
- Verwenden Sie die Kamera Ihres Android-Geräts, um den QR-Code auf Ihrem iPhone zu scannen, um den Google Play Store zu öffnen.
- Auf Ihrem Android-Gerät, tippen Sie auf Weiter, Lesen Sie die Allgemeinen Geschäftsbedingungen, Tippen Sie auf Zustimmen, um mit dem Herunterladen der App "In iOS verschieben" auf Ihr Android-Gerät fortzufahren.
- Öffnen Sie die Move to iOS-App auf Ihrem Android-Smartphone oder -Tablet.
- Auf dem iPhone-Bildschirm "Vom Android-Bildschirm verschieben", Tippen Sie auf Weiter und warten Sie, bis ein zehnstelliger oder sechsstelliger Code angezeigt wird.
- Geben Sie den Zifferncode auf Ihrem Android-Gerät ein, wenn Sie dazu aufgefordert werden.
- Auf Ihrem Android-Gerät, auf Nachfrage, Tippen Sie auf Verbinden, um dem temporären Wi-Fi-Netzwerk beizutreten, das automatisch vom iPhone erstellt wird.
- Wählen Sie WhatsApp und andere Datentypen nach Belieben auf dem Bildschirm "Daten übertragen" Ihres Android-Geräts aus.
- Auf Ihrem Android-Gerät, Tippen Sie auf START, damit das Android die WhatsApp oder andere Daten für die WhatsApp-Übertragung vorbereiten kann.
- Sobald die Daten bereit sind, Sie werden auf Ihrem Android-Gerät von der WhatsApp-App abgemeldet.
- Tippen Sie auf Weiter, um zur App "Auf iOS verschieben" zurückzukehren.
- Tippen Sie auf WEITER, um die Übertragung von WhatsApp-Daten vom iPhone auf ein Android-Telefon oder -Tablet zu starten.
- Lassen Sie beide Geräte in Ruhe, bis die Move to iOS-App bestätigt, dass die WhatsApp-Datenübertragung auf Ihrem Android-Gerät abgeschlossen ist und der Ladebalken auf Ihrem iPhone abgeschlossen ist.
- Tippen Sie auf Ihrem alten Android auf Fertig.
- Tippen Sie auf Weiter, um die Einrichtung Ihres iPhones gemäß den Anweisungen auf dem Bildschirm abzuschließen.
- Laden Sie die neueste Version von WhatsApp aus dem App Store Ihres iPhones herunter.
- Führen Sie WhatsApp aus und melden Sie sich mit derselben Telefonnummer an, die Sie auf Ihrem Android-Gerät verwenden.
- Wenn Sie dazu aufgefordert werden, Tippen Sie auf Start und warten Sie, bis der Vorgang abgeschlossen ist.
- Denn jetzt, alle WhatsApp-Daten außer der Anrufliste, Peer-to-Peer-Zahlungsnachrichten und Anzeigename werden erfolgreich von Android auf das iPhone verschoben. Sie können WhatsApp nahtlos verwenden, Senden und Empfangen von WhatsApp-Nachrichten auf Ihrem iPhone wie zuvor.

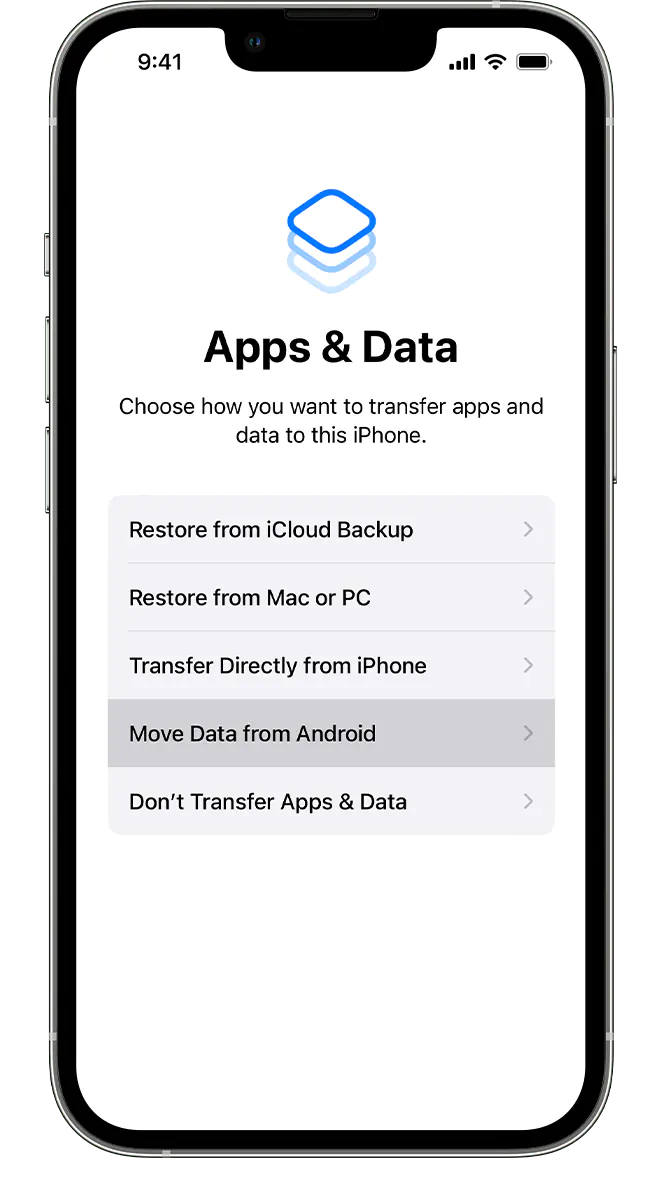


Tipps
- Diese Methode ist kompliziert, Speziell für einen Anfänger, da es so viele Schritte zu befolgen gibt.
- Die Move to iOS-App ist verfügbar für: 100% kostenloser Download im Google Play Store, Sie können es jedoch auf Ihrem Android-Gerät installieren Der Link. Wenn Sie den Google Play Store nicht verwenden können, Lesen Sie diesen Artikel über So laden Sie die Move to iOS APK-Datei direkt herunter oder installieren Sie die Move to iOS-App in anderen App-Stores wie dem Tencent App Store, Huawei AppGallery, VIVO App Store und Baidu App Store, etc.
- Während des Prozesses der WhatsApp-Übertragung von Android auf das iPhone, auf Ihrem Android-Gerät, Möglicherweise wird die Warnung angezeigt, die anzeigt, dass die Internetverbindung schwach ist. Das ist egal, Ignoriere es einfach.
- Es ist die einzige Methode, die sowohl von WhatsApp als auch von Apple empfohlen wird, und Sie können WhatsApp-Daten völlig kostenlos von Android auf das iPhone übertragen.
- Die Methode gilt nur für das Szenario, dass das iPhone noch nicht eingerichtet wurde. Ihr iPhone sollte werkseitig neu sein oder alle Inhalte und Einstellungen gelöscht sein, wenn Sie versuchen, WhatsApp mit der App "Auf iOS verschieben" kostenlos von Android auf das iPhone zu sichern. Wenn Sie Ihr iPhone nicht löschen möchten, Sie müssen andere Methoden verwenden, um WhatsApp von Android auf das iPhone zu verschieben.
- WhatsApp-Anrufliste, Peer-to-Peer-Zahlungsnachrichten, und Anzeigename gehen nach der Datenübertragung von Android zu iOS WhatsApp verloren.
- Sie sollten auf Ihrem neuen iPhone dieselbe Telefonnummer wie auf Ihrem alten Android-Gerät verwenden, damit die von Android auf das iPhone übertragenen WhatsApp-Daten ordnungsgemäß funktionieren.
- Sie sollten Ihr Android-Gerät und Ihr iPhone nebeneinander halten und während des gesamten WhatsApp-Nachrichtenübertragungsprozesses eine Verbindung zur Stromquelle herstellen.
- Musik, Bücher, und PDFs können nicht über die App "Auf iOS verschieben" übertragen werden, Möglicherweise müssen Sie Übertragen Sie diese Daten manuell von Andorid oder iPhone oder mit Hilfe eines Fachmanns Telefon-transfer.
- Die Übertragung von WhatsApp-Nachrichten kann leicht durch eine andere App oder ein Anruftelefon auf einem Android-Gerät unterbrochen werden, so, Lassen Sie den Wechsel zu iOS die ganze Zeit über auf dem Bildschirm bleiben, bis die Übertragung abgeschlossen ist.
- Neben WhatsApp-Nachrichten und -Medien, Sie können diese Methode auch verwenden, um Kontakte zu migrieren, Nachrichten-Historie, Kamerafotos und -videos, Fotoalben, Dateien und Ordner, Einstellungen für die Barrierefreiheit, Anzeige-Einstellungen, Web-Lesezeichen, E-Mail-Konten, Kalender und einige der kostenlosen Apps, die sowohl bei Google Play als auch im App Store von Android bis iPhone verfügbar sind.
- Da Apps oder Einstellungen wie der Sprint Connections Optimizer oder der Smart Network Switch Ihre Wi-Fi-Verbindung auf Ihrem Android-Gerät beeinträchtigen können, sie sollten vor der WhatsApp-Chat-Übertragung ausgeschaltet werden.
- Wenn Sie sich auf die Übertragung des WhatsApp-Chatverlaufs vorbereiten, Gehe zu Einstellungen > WLAN, Berühren und halten Sie jedes bekannte Netzwerk, und vergessen Sie das Netzwerk auf Ihrem Android; Deaktivieren Sie die mobile Datenverbindung Ihres Android-Geräts. Diese Maßnahmen erhöhen die Erfolgsrate der WhatsApp-Übertragung von Android auf das iPhone.
Übertragen Sie WhatsApp-Chats ohne PC von Android auf das iPhone
Wenn ich keinen Windows- oder Mac-Computer neben mir habe, Wie übertrage ich WhatsApp ohne PC von Android auf das iPhone??
Viele Benutzer haben möglicherweise ähnliche Fragen, wenn sie versuchen, WhatsApp-Daten ohne Computer von Android auf das iPhone zu übertragen, aber ich möchte die Wechseln Sie zur iOS-App wie in der Methode 1 da Sie vor der WhatsApp-Übertragung alle Inhalte und Einstellungen auf dem Ziel-iPhone löschen müssen.
Glücklicherweise, Sie können auch WhatsApp-Chats und andere Daten von Android auf das iPhone mit Hilfe der Drittanbieter-App Mutsapper sichern. Es ist eine professionelle WhatsApp-Datenübertragungs-App, die zum Zusammenführen oder Verschieben von WhatsApp- und WhatsApp Business-Daten wie Texten entwickelt wurde, Dateien, Fotos, Stimmen, Audios, Emojis, Videos, Orte, GIFs, Aufkleber und mehr zwischen Android und iPhone.
Was wird benötigt?:
Android-Smartphone oder -Tablet mit Android 7.0 oder später;
iPhone mit iOS 9 oder später;
Ein OTG-Kabel (oder OTG-Adapter) plus ein Lightning-auf-USB-Kabel.
Befolgen Sie einfach die Schritte, um WhatsApp-Daten von Android auf das iPhone ohne PC mit der Mutsapper-App zu importieren:
- Auf Ihrem Android-Gerät, Laden Sie die Mutsapper-App herunter im Google Play Store oder speichern Sie die APK-Datei direkt, indem Sie die angegebenen Links aufrufen oder den QR-Code scannen. Wenn Sie nicht auf den Google Play Store zugreifen können, und habe die APK-Datei heruntergeladen, Möglicherweise müssen Sie es manuell installieren.
- Starten Sie den Mutsapper, Tippen Sie auf dem Startbildschirm auf Android to iPhone.
- Verbinden Sie Ihr Android und iPhone mit einem USB-C-auf-Lightning-Kabel, oder ein OTG-Kabel (oder OTG-Adapter) plus ein Lightning-auf-USB-Kabel kam mit Ihrem iPhone.
- Geben Sie Ihre Telefonnummer und den 6-stelligen Code ein, den Sie per SMS erhalten, um sich bei WhatsApp anzumelden.
- Wählen Sie Verwenden eines USB-C-zu-Lightning-Kabels aus dem Feld 2 Optionen zum Übertragen von WhatsApp-Daten von Android auf iOS ohne PC.
- Die Mutsapper-App beginnt mit der Analyse der WhatsApp-Sicherungsdaten. Sobald die Analyse abgeschlossen ist, Tippen Sie auf Start, um die WhatsApp-Datenübertragung zu starten.
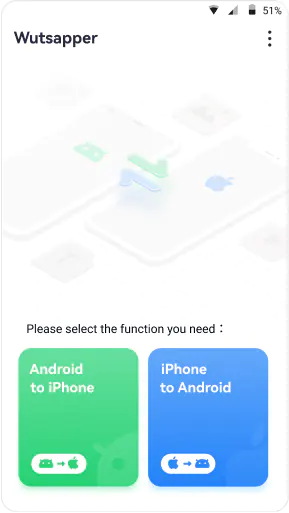

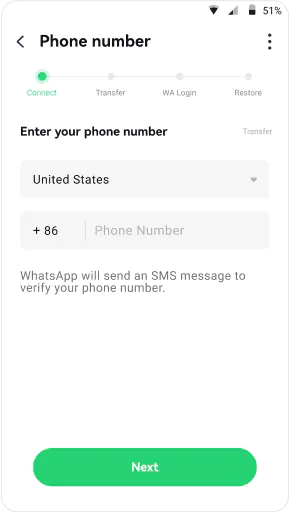


Tipps
- Im Vergleich zur Move to iOS-App, Die Mutsapper-App funktioniert mit einer breiteren Palette von Geräten. Geräte mit Android 7.0 oder höher (von Samsung, Huawei, Xiaomi (Begriffs, HTC, Oppo, LG, Motorola, Sony, Vivo, und mehr), oder iOS 9.0 oder höher (iPhone 7 oder später) befinden sich in der Support-Liste dieser WhatsApp-Übertragungs-App.
- Es ist kein brandneues oder auf die Werkseinstellungen zurückgesetztes iPhone erforderlich, wenn Sie WhatsApp-Chats über die Mutsapper-App von Android auf das iPhone übertragen. Sie können die vorhandenen WhatsApp-Daten auf Ihrem iPhone behalten und alle WhatsApp-Daten auf Ihrem iPhone und Android-Gerät zusammenführen.
- Wenn Sie kein OTG-Kabel oder -Adapter haben, Sie können Ihr Android-Gerät und Ihr iPhone auch separat mit den Kabeln verbinden, die Sie zum Aufladen der Geräte verwenden. Mit dem Mutsapper Desktop Toolkit auf Ihrem Computer installiert, Sie können WhatsApp-Chats weiterhin ohne OTG-Kabel oder -Adapter von Android auf das iPhone verschieben.
- Mit der Mutsapper-App können Sie nicht nur WhatsApp-Chats von Android auf das iPhone übertragen, sondern lässt Sie es auch umgekehrt tun – Verschieben von WhatsApp vom iPhone auf ein Android-Gerät.
- Mit der Move to iOS-App können Sie nur WhatsApp-Nachrichten von Android auf das iPhone als Ganzes übertragen. Aber, Mit der Mutsapper-App können Sie WhatsApp selektiv von Android auf iOS sichern.
- WhatsApp-Sticker können mit der Mutsapper-App von Android auf das iPhone übertragen werden, kann aber nicht mit der Move to iOS-App migriert werden.
- WhatsApp Business-Daten können über die Mutsapper-App von Android auf iOS importiert werden, jedoch, Es ist nicht in der Support-Liste der Move to iOS-App enthalten.
- Aktuell, Die Mutsapper-App kann GBWhatsApp-Daten nicht von Android auf das iPhone verschieben. Wenn Sie dies tun müssen, z. B. eine Überweisung, Sie können sich an die Datenübertragungssoftware für Desktop-Telefone wenden MobileTrans vom selben Entwicklerteam.
- Neben der Übertragung aller Arten von Daten zwischen Android-Gerät und iPhone, Mit der Mutsapper-App können Sie auch gelöschte WhatsApp-Nachrichten einschließlich Texten anzeigen, Fotos, Audios, Videos, Stimmen, Dateien, Aufkleber, etc.
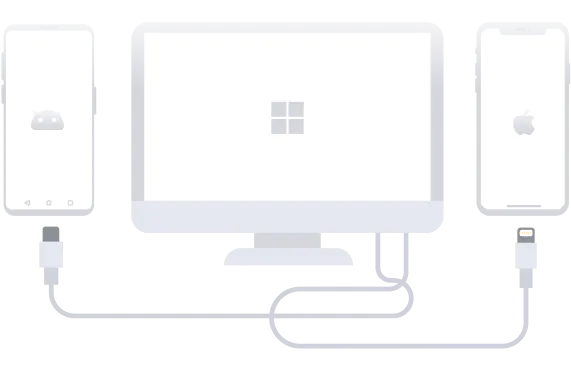
Verschieben Sie WhatsApp von Android auf das iPhone mit dem Mutsapper Desktop Toolkit
Mutsapper Desktop Toolkit ist die Computerversion der Mutsapper-App, die in der Methode zum Verschieben von WhatsApp von Android auf das iPhone erwähnt wird.
Wenn Sie kein OTG-Kabel oder keinen Adapter haben, um Ihr Android-Gerät und Ihr iPhone direkt zu verbinden, Machen Sie es gut! Sie können weiterhin das Mutsapper Desktop Toolkit verwenden, um WhatsApp-Daten von Android auf das iPhone auf einem Windows-PC zusammenzuführen oder zu verschieben, indem Sie die 2 Geräte bzw. an den Computer.
Was wird benötigt?:
Android-Gerät und das mitgelieferte USB-Kabel.
iPhone und das mitgelieferte Lightning-zu-USB-Kabel.
Mutsapper Desktop Toolkit.
Hier sind die Schritte zum Übertragen von WhatsApp-Chats von Android auf das iPhone mit dem Mutsapper Desktop Toolkit.
- Herunterladen und installieren Mutsapper Desktop Toolkit Ihr Computer.
- Verbinden Sie sowohl Ihr Android-Gerät als auch Ihr iPhone separat mit den entsprechenden Kabeln mit Ihren USB-Anschlüssen.
- Ausführen Mutsapper Desktop Toolkit, und wählen Sie WhatsApp oder WhatsApp Business aus dem Dropdown-Menü auf dem Startbildschirm.
- Klicken Sie auf Android to iPhone.
- Befolgen Sie die Anweisungen auf dem Bildschirm, um das USB-Debugging des Android-Geräts zu aktivieren.
- Erteilen Sie die Berechtigungen, wenn sie auf dem Bildschirm jedes Geräts erforderlich sind.
- Wenn sowohl das Android-Gerät als auch das iPhone erfolgreich mit der WhatsApp-Datenübertragungssoftware verbunden sind, Stellen Sie sicher, dass sich das Android-Gerät auf der linken Seite befindet (als Quelle), und iPhone auf der rechten Seite (als Reiseziel). Wenn sie in der falschen Position sind, Klicken Sie auf die Schaltfläche Spiegeln in der Mitte, um umzukehren.
- Klicken Sie auf die Schaltfläche Übertragung starten, um die Übertragung der WhatsApp-Chats zu starten.
- Stellen Sie sicher, dass beide Geräte gut mit dem Computer verbunden sind, und verwenden Sie die Geräte nicht während des gesamten Übertragungsvorgangs.
- Wenn das Fenster "Übertragung erfolgreich" angezeigt wird, Klicken Sie auf Fertig, um die Übertragung der WhatsApp-Nachrichten abzuschließen.
- Überprüfen Sie, ob WhatsApp wie erwartet funktioniert und alle WhatsApp-Daten nach dem Neustart auf Ihr iPhone übertragen werden.
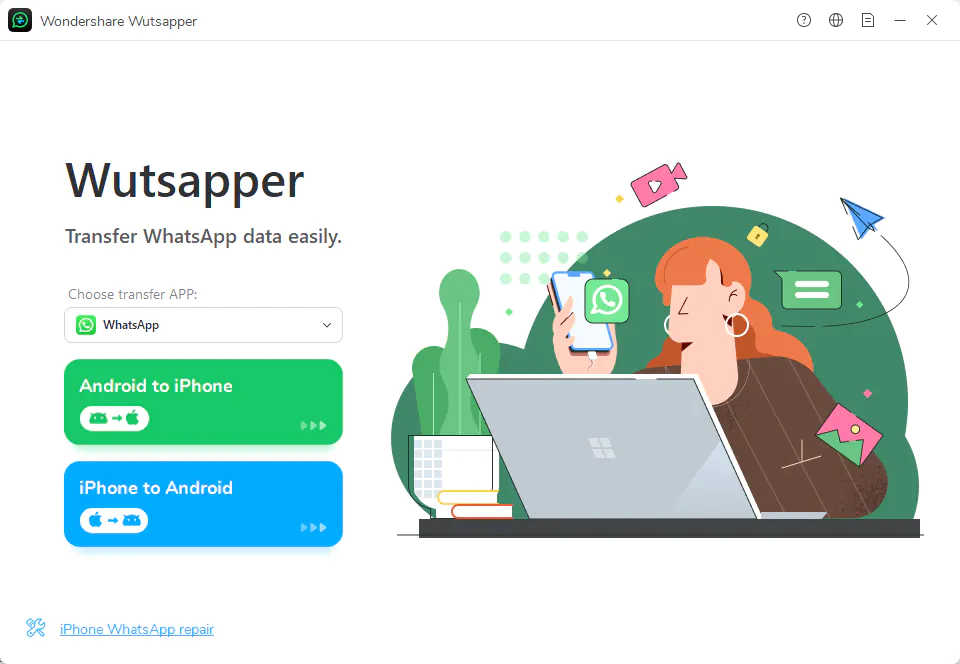
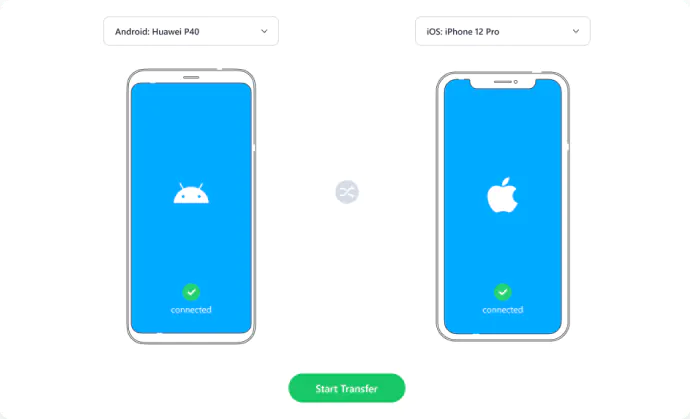


Übertragen Sie WhatsApp-Nachrichten mit MobileTrans von Android auf das iPhone
Die Mutsapper-App und ihr Desktop-Toolkit sind hauptsächlich auf die Übertragung von WhatsApp-Daten von Android auf das iPhone oder vom iPhone auf Android spezialisiert.
Anders als Mutsapper, MobileTrans wurde entwickelt, um Daten zu verschieben (inklusive Fotos, Tapeten, Videos, Musik, Klingeltöne, Sprachnotizen, Voicemail, Apps, Kontakte, Wenden Sie sich an die Blacklist, Textnachrichten, Anrufprotokolle, Notizen, Kalender, Erinnerungen, Alarme, Lesezeichen und Safari-Verlauf) neben WhatsApp-Daten auf Android-Geräten, iPhone und Computer, iCloud und selektiver nach Ihren Bedürfnissen.
Mit MobileTrans, Sie können als Mutsapper nicht nur WhatsApp- und WhatsApp Business-Daten von Android auf iOS oder iOS auf Android übertragen, Verschieben Sie aber auch WhatsApp- und WhatsApp Business-Daten von Android auf Android oder iOS auf iOS. Was mehr, mit seiner Hilfe, Sie können auch WhatsApp-Daten von Google Drive oder iCloud auf Android oder iPhone wiederherstellen; Sichern und Wiederherstellen von WhatsApp-Daten, und andere Daten und Apps; Extrahieren Sie Daten aus dem iTunes-Backup; Transfer-LINIE, GB WhatsApp, Kik, Viber- oder WeChat-Daten von einem Telefon zum anderen; Wiedergabeliste von einer Plattform auf eine andere übertragen; Doppelte Kontakte zusammenführen; Konvertieren Sie HEIC in JPG und mehr.
Nächster, Sehen wir uns an, wie Sie WhatsApp-Daten von Android auf iOS übertragen können MobileTrans:
Was wird benötigt?:
Android-Gerät und das mitgelieferte USB-Kabel.
iPhone und das mitgelieferte Lightning-zu-USB-Kabel.
MobileTrans.
Folgen Sie den Schritten:
- Download, Installation und Ausführung MobileTrans auf Ihrem Computer;
- Verbinden Sie Ihr Android-Telefon oder -Tablet und Ihr iPhone mit USB-Kabeln mit Ihrem Computer;
- Unter der Standardregisterkarte WhatsApp-Übertragung, Wählen Sie WhatsApp Transfer oder WhatsApp Business Transfer auf der Grundlage der WhatsApp-Edition auf Ihrem Gerät.
- Befolgen Sie die angegebenen Anweisungen, um beide Geräte erfolgreich mit dem Computer zu verbinden.
- Stellen Sie sicher, dass das Android-Gerät das Quellgerät auf der linken Seite ist, und iPhone das Ziel auf der rechten Seite. Wenn sie nicht in den richtigen Positionen sind, Verwenden Sie die Flip-Taste oben in der Mitte, um ihre Positionen zu tauschen.
- Markieren Sie die WhatsApp-Datentypen, die Sie von Android auf das iPhone übertragen möchten, und klicken Sie auf Start, um die Übertragung zu starten. Wenn WhatsApp bereits auf Ihrem iPhone installiert ist, Möglicherweise müssen Sie entscheiden, ob Sie die vorhandenen Daten zusammenführen möchten oder nicht.
- Halten Sie die Geräte während des gesamten Vorgangs der WhatsApp-Datenübertragung gut mit dem Computer verbunden. Wenn die Übertragung abgeschlossen ist, Sie können WhatsApp wie gewohnt nahtlos auf Ihrem iPhone verwenden.
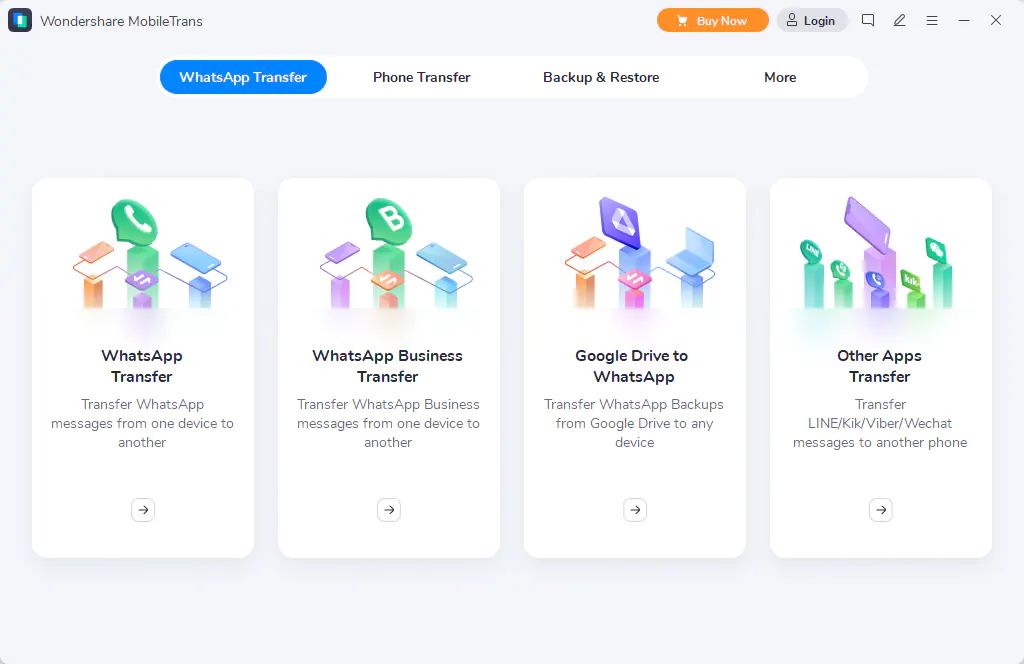


Stellen Sie WhatsApp Backup von Android auf dem iPhone wieder her
MobileTrans hat auch eine gleichnamige App für Android und iOS. Mit dem MobileTrans App auf Ihrem Android-Gerät installiert, Sie können WhatsApp Transfer auf der Standard-Registerkarte "Telefonübertragung" auswählen, und befolgen Sie die gleichen Schritte wie in den Anweisungen in der Mutsapper-App-Methode So stellen Sie WhatsApp von Android auf dem iPhone wieder her.
Der vielseitige Telefonmanager Dr.Fone vom selben Entwickler Wondershare hat das WhatsApp Transfer-Modul eingebaut. Wenn Sie ein Dr.Fone Benutzer, Sie können im Abschnitt Toolbox zu WhatsApp Transfer gehen, Wählen Sie WhatsApp-Nachrichten übertragen, um den WhatsApp-Chat mit den ähnlichen Schritten in dieser Methode von Android auf das iPhone zu importieren.
Mit dem App Backup & Wiederherstellungsfunktion unter dem Backup & Registerkarte "Wiederherstellen" in MobileTrans, oder Sichern Sie WhatsApp-Nachrichten und stellen Sie die Module "Auf Gerät wiederherstellen" in Dr.Fone, Sie können WhatsApp-Daten auch von Ihrem Android-Gerät auf einem Computer sichern, Stellen Sie dann bei Bedarf jederzeit das WhatsApp-Backup von Android auf dem iPhone wieder her.
Neben dem Verschieben von WhatsApp-Chats von Android auf das iPhone, MobileTrans und Dr.Fone lässt uns auch LINE verschieben, GB WhatsApp, Kik, Viber- oder WeChat-Daten von Android zu iPhone oder iPhone zu Android mit Leichtigkeit.
Neben dem direkten Importieren von WhatsApp-Chats von Android auf das iPhone, Sie können auch im Voraus ein WhatsApp-Backup für Ihr Android-Telefon oder -Tablet erstellen, indem Sie eine WhatsApp-Backup-Software wie MobileTrans oder Dr.Fone, und stellen Sie dieses Backup jederzeit auf Ihrem iPhone wieder her.
Was wird benötigt?:
Android-Gerät und das mitgelieferte USB-Kabel.
iPhone und das mitgelieferte Lightning-zu-USB-Kabel.
MobileTrans oder Dr.Fone.
Hier sind die Schritte, die Sie befolgen müssen::
- Download, Installation und Ausführung MobileTrans oder Dr.Fone auf Ihrem Computer.
- Verbinden Sie Ihr Android-Gerät mit dem Computer.
- In MobileTrans, Klicken Sie auf das Backup & Registerkarte "Wiederherstellen", Backup in der App Backup & Abschnitt "Wiederherstellen", Wählen Sie dann WhatsApp, um das Sicherungsfenster zu öffnen. In Dr.Fone, Klicken Sie auf Toolbox in der linken Seitenleiste, Wählen Sie WhatsApp Transfer im rechten Fenster, Gehen Sie auf der Standard-Registerkarte WhatsApp zu WhatsApp-Nachrichten sichern, um die WhatsApp-Backup-Oberfläche zu starten.
- Befolgen Sie die Anweisungen auf dem Bildschirm, um das USB-Debugging zu aktivieren, und stellen Sie sicher, dass Ihr Android-Gerät von der WhatsApp-Backup-Software erkannt wird.
- Klicken Sie auf Start oder Übertragen, um die Sicherung der WhatsApp-Chats zu starten.
- Folgen Sie den Anweisungen auf dem Bildschirm von MobileTrans So deaktivieren Sie die automatische Sicherung auf Google Drive und sichern WhatsApp-Chats auf Ihrem Android-Gerät, indem Sie zu Einstellungen gehen > Plaudert > Chat-Backup in WhatsApp. Wenn die Sicherung abgeschlossen ist, Klicken Sie auf Weiter.
- In dem Fenster, in dem die Vollständigkeit der WhatsApp-Nachrichtensicherung angezeigt wird, Klicken Sie auf Wiederherstellen, um den Wiederherstellungsbildschirm aufzurufen und ein WhatsApp-Backup von Android auf das iPhone zu erhalten.
- Verbinden Sie Ihr iPhone mit dem Lightning-auf-USB-Kabel, das Sie zum Übertragen von Daten verwenden, mit Ihrem Computer.
- Wählen Sie das WhatsApp-Nachrichten-Backup, das Sie auf das iPhone übertragen möchten, als Quelle aus dem Dropdown-Menü auf der linken Seite aus.
- Stellen Sie sicher, dass das iPhone als Ziel erkannt wird.
- Klicken Sie auf die Schaltfläche Start, um den WhatsApp-Chat von Android auf das iPhone wiederherzustellen.
- Halten Sie Ihr iPhone gut verbunden, bis die WhatsApp-Datenkopie beendet ist.


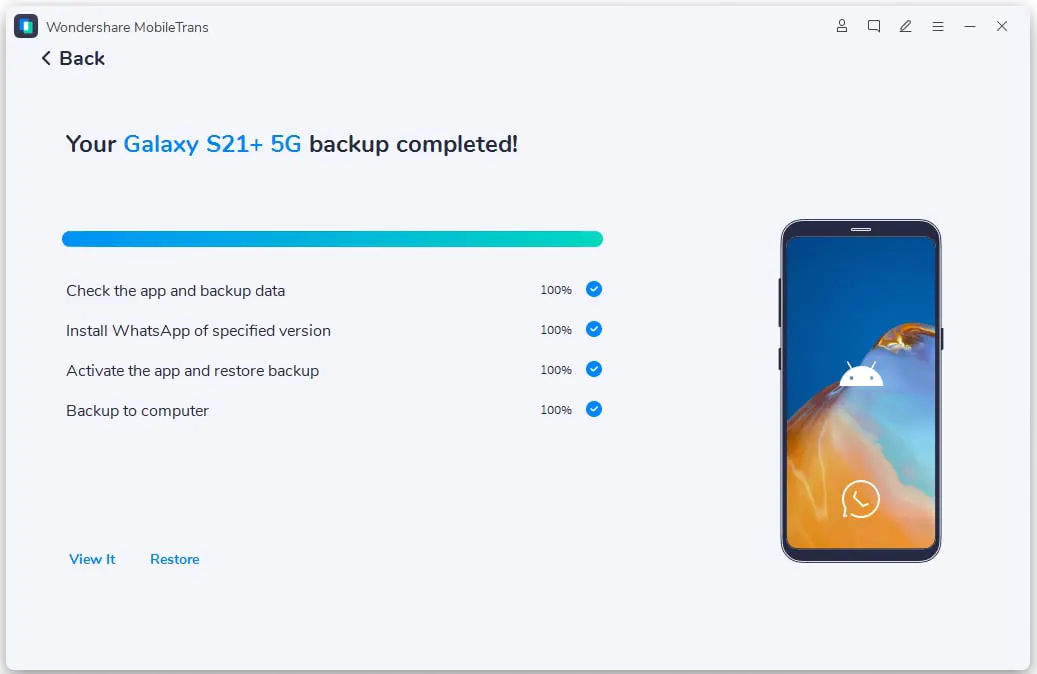
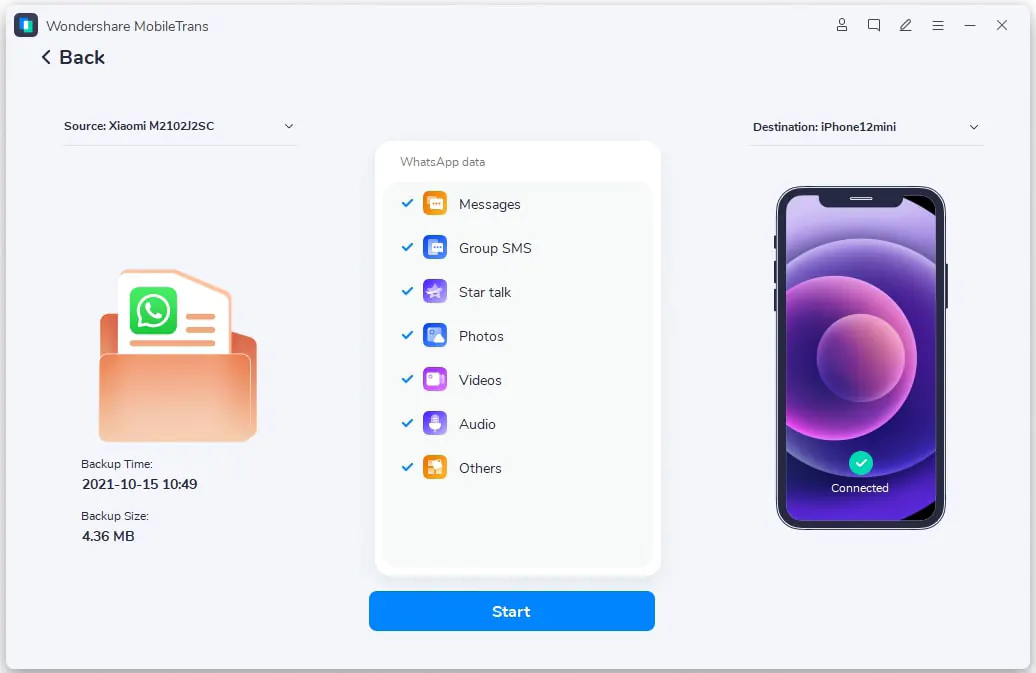
Tipps
Wenn Sie das WhatsApp-Backup nicht sofort nach dem Backup von Android auf das iPhone übertragen möchten, Sie können die Wiederherstellung auf dem iPhone jederzeit nach Belieben durchführen. Einfach öffnen MobileTrans, Wählen Sie das Backup aus & Wiederherstellen über das obere Navigationsmenü, Klicken Sie auf die Schaltfläche Wiederherstellen unter dem App-Backup & Abschnitt "Wiederherstellen", Wählen Sie das WhatsApp-Backup aus, aus dem Sie gemäß den aufgeführten Informationen wiederherstellen möchten, und Sie gelangen in die gleiche Benutzeroberfläche wie in Schritt 7.
WhatsApp-Daten von Google Drive auf das iPhone übertragen
Allgemein, auf Android-Geräten, WhatsApp-Daten werden über Google Drive gesichert, während WhatsApp-Chats über iCloud auf dem iPhone gesichert werden. Da Google Drive und iCloud zu unterschiedlichen Betriebssystemplattformen gehören, WhatsApp bietet keine offizielle Möglichkeit, seine Daten zwischen den 2 Plattformen.
Machen Sie es gut! Mit dem Telefon-transfer MobileTrans, Es ist super einfach und bequem, WhatsApp-Backups von Google Drive auf das iPhone zu übertragen.
Was Sie tun müssen, ist herunterzuladen MobileTrans, Installation und Ausführung von es auf Ihrem Computer, und befolgen Sie die nachstehenden Anweisungen:
Was wird benötigt?:
iPhone und das mitgelieferte Lightning-zu-USB-Kabel.
Google Drive-Backup Ihres Android-Geräts.
MobileTrans.
Schritte:c
- In MobileTrans, Wählen Sie Google Drive zu WhatsApp auf der Standardregisterkarte "WhatsApp-Übertragung".
- Melden Sie sich bei Google Drive an, das das WhatsApp-Backup Ihres Android-Geräts mit Ihrem Google-Konto speichert.
- Wählen Sie eine Möglichkeit aus, Google mitzuteilen, dass Sie versuchen, sich anzumelden.
- Suchen Sie das Backup, das Sie auf Ihr iPhone kopieren möchten, und klicken Sie auf den Download-Link, um das Backup auf Ihrem Computer zu speichern.
- Kopieren Sie den Bestätigungscode, den Sie per SMS erhalten haben, und fügen Sie ihn ein, damit die Telefondatenübertragung die Sicherungsdatei analysieren kann. Der PIN-Code wird auch benötigt, wenn Ihr Konto mit einer Zwei-Faktor-Authentifizierung geschützt ist.
- Verbinden Sie Ihr iPhone mit dem Lightning-auf-USB-Kabel, das Sie zum Aufladen des Telefons verwenden, mit Ihrem Computer.
- Wenn die Sicherung analysiert wird, Klicken Sie auf Anzeigen, um eine Vorschau der Daten im Backup anzuzeigen.
- Klicken Sie im Fenster der Sicherungsliste auf das Symbol "Wiederherstellen" oder im Vorschaufenster auf die Schaltfläche "Auf Gerät wiederherstellen", um die Wiederherstellungsoberfläche aufzurufen.
- Stellen Sie sicher, dass Ihr iPhone als Ziel erkannt wird.
- Klicken Sie auf die Schaltfläche Start, um mit der Übertragung des WhatsApp-Backups von Google Drive auf das iPhone zu beginnen.
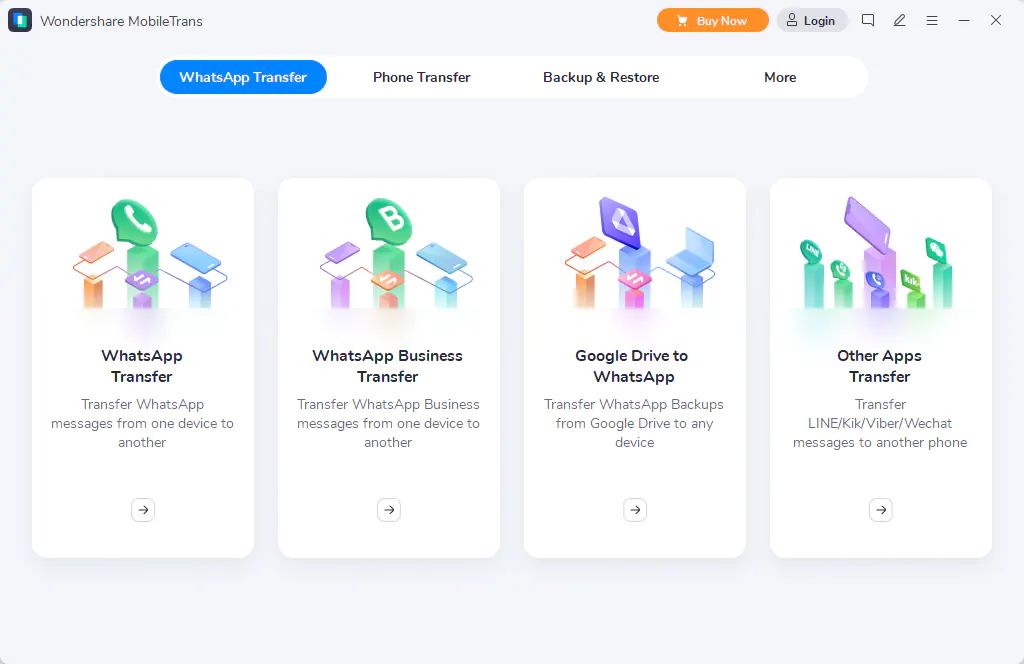


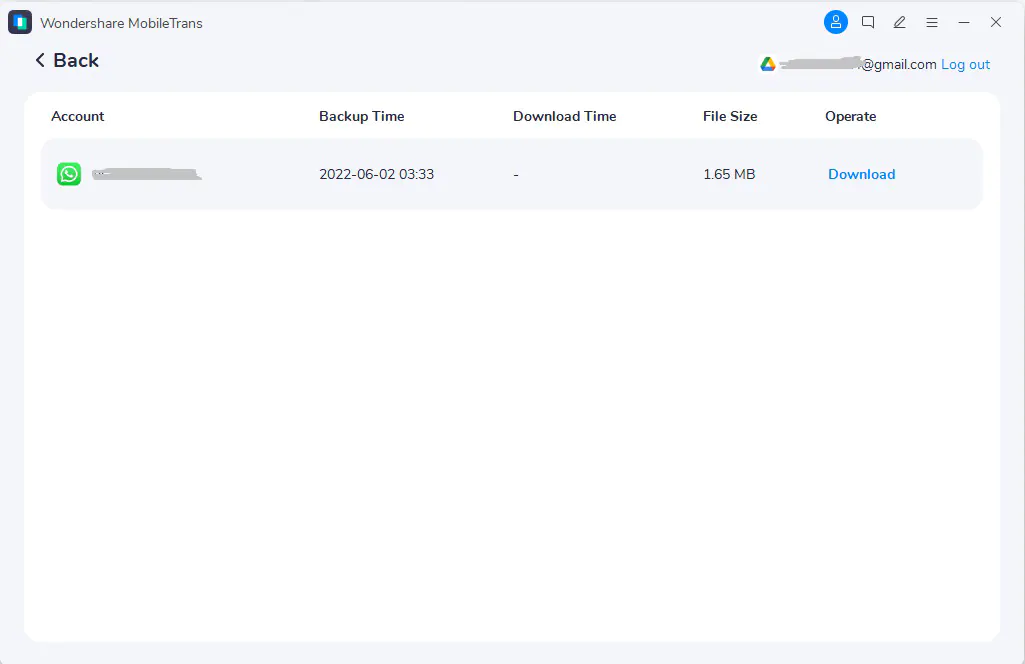





Tipps
- Wenn Sie das WhatsApp-Backup wiederherstellen müssen, übertragen Sie es von Google Drive auf das iPhone, Sie können nur die Übertragung von Handy zu Handy MobileTrans. Der Telefonmanager Dr.Fone hat die Funktionalität noch nicht eingebaut.
- Sie können frei entscheiden, wann Sie das WhatsApp-Backup von Google Drive auf dem iPhone wiederherstellen müssen.
- Wenn das Google Drive-Backup von WhatsApp analysiert wird, Sie können auf Ansicht klicken, um eine Vorschau der Nachrichten in der Sicherung anzuzeigen, und markieren Sie selektiv diejenigen, die Sie auf Ihrem iPhone wiederherstellen möchten.
- Wenn die Software beginnt, das WhatsApp-Backup von Google Drive auf dem iPhone wiederherzustellen, Sie werden aufgefordert zu entscheiden, ob Sie die vorhandenen WhatsApp-Daten auf dem iPhone behalten möchten oder nicht.
- Neben dem iPhone, iPad oder iPod touch, Sie können auch WhatsApp-Backups von Google Drive auf ein Android-Gerät abrufen.
- Zusätzlich zur Wiederherstellung auf iOS- oder Android-Geräten, Sie können die WhatsApp-Nachrichten auch als PDF- oder HTML-Dateien exportieren.
Holen Sie sich WhatsApp-Backup von Android auf das iPhone per E-Mail
Dies ist möglicherweise der einfachste Weg, um den WhatsApp-Chat per E-Mail von Android auf das iPhone zu sichern. Im Gegensatz zu anderen oben aufgeführten Methoden, Sie müssen keine zusätzliche App auf Ihrem Android- oder iOS-Gerät installieren, oder eine Software auf Ihrem Computer, um die Übertragung von WhatsApp Android auf iOS durchzuführen. Was mehr, Sie können die Übertragung problemlos ohne USB-Kabel abschließen. Der einzige Fehler dieser Methode besteht darin, dass Sie die WhatsApp-Chat-TXT-Datei nicht in WhatsApp des iPhones importieren können.
Entscheiden Sie, ob Sie den fatalen Fehler akzeptieren können oder nicht. Wenn die Antwort ja ist, Befolgen Sie die Anweisungen, um den WhatsApp-Chat von Android auf das iPhone zu exportieren:
Was wird benötigt?:
E-Mail-Einrichtung sowohl auf Android-Geräten als auch auf dem iPhone.
Schritte:
- Öffnen Sie eine Einzel- oder Gruppenunterhaltung in WhatsApp auf Ihrem Android-Gerät.
- Tippen Sie auf die Optionen "Mehr" (Drei-Punkte-Symbol) in der oberen rechten Ecke, Wählen Sie dann Mehr aus > Chat sukzessive exportieren.
- Entscheiden Sie, ob beim Exportieren von WhatsApp-Daten Medien einbezogen werden sollen oder nicht.
- Auf dem Bildschirm "E-Mail verfassen", Geben Sie die E-Mail-Adresse des Empfängers ein und senden Sie dann die E-Mail, oder speichern Sie die E-Mail direkt als Entwurf.
- Öffnen Sie die empfangene oder als Entwurf gespeicherte E-Mail auf Ihrem iPhone, Sie können die WhatsApp-Chats als .txt Datei speichern, die mit der E-Mail angehängt ist.

Tipps
- Diese Methode ist offiziell und völlig kostenlos.
- Die WhatsApp-Chats werden mit der E-Mail als TXT-Datei angehängt, und die Medien werden auch als Anhänge hinzugefügt. Wie der Chatverlauf in .txt Datei und Medien wie Fotos, Videos, Stimmen und Emojis werden separat gespeichert, Es wird weitaus weniger intuitiv sein, WhatsApp-Chats anzuzeigen als das Speichern als PDF oder HTML mit MobileTrans oder Dr.Fone.
- Die TXT-Datei und die Medien können nicht mehr in WhatsApp importiert werden. Sie können nur die Nur-Text-Version der Chats anzeigen, und die Bilder, Videos und Stimmen werden separat und ohne Kontext gespeichert.
- Wenn das Medium angeschlossen ist, Sie können bis zu 10,000 neueste Nachrichten in der E-Mail. Wenn das Medium nicht hinzugefügt wird, Sie können bis zu senden 40,000 Nachrichten. Die konkrete Anzahl an Chats und Mediendateien, die Sie mit der E-Mail anhängen können, hängt von den Einschränkungen der maximalen E-Mail-Größen verschiedener E-Mail-Dienstanbieter ab.
Schlussfolgerung
Inhalt dieses Artikels, Wir haben eingeführt 7 Möglichkeiten, WhatsApp von Android auf das iPhone zu übertragen. Sie können leicht einen Weg finden, die WhatsApp-Datenübertragung von Android auf das iPhone durchzuführen, unabhängig davon, ob es sich um ein Wi-Fi-Netzwerk handelt, OTG-Kabel, USB-Kabel oder E-Mail, Egal ob mit einem Computer oder nur mit mobilen Geräten, egal ob mit einem lokalen oder Google Drive Backup oder ohne Backup, egal ob neues oder altes iPhone, Unabhängig davon, ob Sie offizielle Tools oder Tools von Drittanbietern verwenden.
Wenn Sie eine andere Möglichkeit kennen, WhatsApp-Daten von Android auf das iPhone zu verschieben, die in diesem Artikel nicht enthalten ist, Lass es uns gerne im Kommentarbereich wissen, und wir werden die neuen Wege so schnell wie möglich hinzufügen.
Wenn Sie Vorschläge oder Fragen zum Sichern des WhatsApp-Chats von Android auf das iPhone haben, Fühlen Sie sich frei, unten zu kommentieren.




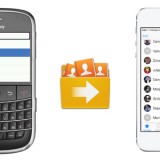


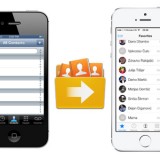

3 Antworten
[…] Übertragen Sie WhatsApp-Daten von Android auf ein neues iPhone (Kostenlos + Amtlich) […]
[…] So übertragen Sie WhatsApp von Android auf das iPhone […]
[…] Wenn Sie die App "Zu iOS verschieben" verwenden, um WhatsApp-Daten kostenlos von Samsung auf das iPhone zu übertragen, Sie sollten die App aus dem Google Play Store herunterladen und auf Ihrem Samsung Galaxy S20 installieren. Sie können sowohl Ihr Samsung als auch Ihr iPhone mit demselben Wi-Fi-Netzwerk verbinden oder das Samsung-Telefon mit dem temporären Wi-Fi-Netzwerk verbinden lassen, das automatisch vom iPhone erstellt wird. Ihr iPhone sollte fabrikneu oder zurückgesetzt sein. Das ist zu sagen,, wenn Sie WhatsApp-Nachrichten mit der App "Auf iOS verschieben" kostenlos von Samsung auf das iPhone übertragen müssen, Ihr iPhone sollte vorher nicht eingerichtet worden sein. Der WhatsApp-Übertragungsprozess von Samsung auf das iPhone ist für einen Anfänger etwas kompliziert, Die detaillierte Anleitung finden Sie im How-to-Artikel zum Übertragen von WhatsApp-Chats von Android auf das iPhone. […]