Comment faire pour transférer les contacts de l'iPhone à l'iPad
Je vois souvent des questions sur les communautés de soutien d'Apple, Demandez communautaires et Yahoo Answers:
1. Comment transférer les contacts de l'iPhone à l'iPad?
2. Comment puis-je synchroniser les contacts de l'iPhone à l'iPad?
3. Comment avez-vous importez des contacts de l'iPhone à l'iPad?
4. Puis-je copier des contacts de l'iPhone à l'iPad?
Réellement, transférer les contacts de l'iPhone à l'iPad est pas si difficile. Dans ce tutoriel,, Je vais vous présenter 3 méthodes pour transférer les contacts de l'iPhone à l'iPad et complètement résoudre toutes vos questions sur ces questions.
Méthode A: Transférer les contacts de l'iPhone à l'iPad avec MobileTrans
Synchronisation des contacts iPhone pour iPad est une tâche facile si vous avez installé MobileTrans sur votre ordinateur.
MobileTrans est un puissant téléphone à un logiciel de transfert de téléphone, il permet à vos contacts de transfert, des messages texte, Photos, Historique des appels, la musique, vidéos et applications entre deux téléphones et tablettes Android, iPad, iPhone, iPod touch et téléphones Symbian.
Pour télécharger MobileTrans, s'il vous plaît utilisez le bouton ci-dessous:
Après avoir téléchargé MobileTrans, l'installer sur votre ordinateur.

Marche d'escalier 1: Run MobileTrans, et se connecter à la fois votre iPhone et iPad à votre ordinateur avec le câble USB fourni avec votre appareils. Après le 2 appareils est détectée automatiquement par le logiciel, assurez-vous que le dispositif de source (sur la gauche) iPhone est et le périphérique de destination (on le droit) est iPad. Si elles sont dans une mauvaise position, utiliser le bouton "Flip" au milieu de basculer.
Marche d'escalier 2: Cochez la case "Contacts" entre l'iPhone et l'iPad dans le milieu de l'interface du logiciel. Si vous voulez transférer d'autres données de l'iPhone à l'iPad, suffit de les sélectionner. MobileTrans vous permet de transférer des contacts, Photos, la musique, vidéos et plus encore de l'iPhone à l'iPad.
Marche d'escalier 3: Cliquez sur "Démarrer Copier" pour lancer l'iPhone à l'iPad transfert de contact. En secondes, tous vos contacts iPhone sera disponible sur votre iPad.
Méthode B: Synchroniser les contacts de l'iPhone à l'iPad avec TunesGo
Dans ce procédé,, Je vais vous présenter comment transférer les contacts de l'iPhone à l'iPad en utilisant TunesGo, une alternative puissante iTunes.
TunesGo est un transfert pratique iOS pour sauvegarder iPhone, iPad et iPod touch de données à l'ordinateur, synchroniser les données entre l'ordinateur et les appareils iOS, et transférer des données entre iPhone, iPad et iPod touch. 11 les types de données sont prises en charge, les contacts, SMS, Photos, la musique, playlists et vidéos inclus.
Juste téléchargement gratuit TunesGo utiliser les boutons suivants:
Pour transférer des contacts iPhone pour iPad avec TunesGo, seulement 3 étapes sont nécessaires:

Marche d'escalier 1: Exécutez TunesGo et connecter à la fois votre iPad et iPhone à votre ordinateur.
Marche d'escalier 2: Cliquez sur la catégorie "Contacts" de votre iPhone sur la colonne de gauche du logiciel et sélectionnez les contacts que vous souhaitez transférer sur la droite.
Marche d'escalier 3: Faites glisser les contacts sélectionnés au nom de votre iPad sur la colonne de gauche.
Ensuite, toutes les étapes de l'iPhone à l'iPad transfert de contact sont faites.
Avec TunesGo, vous pouvez non seulement transférer les contacts de l'iPhone à l'iPad, mais aussi de l'iPad à l'iPhone. Qu'y a-t-il de plus, vous êtes capable de copier vos contacts iPhone à Outlook, synchroniser les contacts à partir d'Outlook sur votre iPhone, fichiers de contacts .csv importation et d'exportation, trouver et de fusionner les contacts en double de l'iPhone, etc.
Méthode C: Importer des contacts de l'iPhone à l'iPad
Pour importer des contacts de l'iPhone à l'iPad, vous devez d'abord exporter les contacts de l'iPhone à votre ordinateur en utilisant soit TunesGo mentionné dans la méthode B, ou Dr.Fone.
Dans ce procédé,, Je prends comme exemple Dr.Fone.
Dr.Fone est la Première mondiale iPhone logiciel de récupération de données pour récupérer 12 Kindle de fichiers de l'iPhone, iPad et iPod touch. La raison pour laquelle je présente ce logiciel est qu'il est capable de récupérer des contacts iPhone supprimés et sauver tous vos contacts iPhone (y compris ceux supprimés) à votre ordinateur comme un fichier .csv, .VCF ou .html. outre, ce logiciel peut également exporter vos contacts iPhone si votre iPhone est verrouillé par un mot de passe oubliés, et les contacts d'extrait à partir de votre sauvegarde iTunes de l'iPhone, même si votre iPhone est écrasé, fracassé, cassé ou perdu.
Façon 1: Exporter contacts iPhone à partir de votre iPhone directement

En utilisant Way 1, vous pouvez trouver tous les contacts sur votre iPhone, y compris ceux supprimés, même si votre iPhone est verrouillé par un mot de passe oublié.
Marche d'escalier 1: Lancez le logiciel de récupération de données iPhone et connectez votre iPhone à votre ordinateur.
Marche d'escalier 2: Cliquez sur le gros bouton vert "Start Scan" quand vous voyez l'avis "de l'appareil est prêt pour vous de balayage".
Marche d'escalier 3: Lorsque l'analyse se termine, sélectionnez «Contacts» à la colonne de gauche et cochez les contacts que vous souhaitez enregistrer sur votre ordinateur sur la droite.
Marche d'escalier 4: Cliquez sur le bouton bleu «récupérer» dans le coin inférieur droit et les contacts sélectionnés seront sauvegardés sur votre ordinateur immédiatement.
Façon 2: Extrait contacts iPhone de précédente iPhone Backup
Si vous iPhone est cassé ou perdu, vous pouvez extraire vos contacts à partir de la sauvegarde de l'iPhone précédent créé avec iTunes avec Dr.Fone comme un extracteur de sauvegarde iPhone.
Voici les étapes:

Marche d'escalier 1: Ouvrez le logiciel de récupération de données et iPhone cliquez sur l'onglet «Récupérer un fichier iTunes Backup".
Marche d'escalier 2: Tous les sauvegardes iTunes de vos appareils iOS sur votre ordinateur seront listés. Choisissez celui qui vous voulez extraire des contacts à partir et cliquez sur "Start Scan".
Marche d'escalier 3: Lorsque l'analyse va concurrencer, sélectionner "Contacts" catégorie sur la colonne de gauche, et cochez les checkboxs devant les contacts que vous souhaitez enregistrer sur votre ordinateur sur la colonne de droite.
Marche d'escalier 4: Cliquez sur "Récupérer" pour enregistrer les contacts trouvés sur le disque local de votre ordinateur.
Lorsque les contacts ont été exportés vers votre PC, le dossier avec .csv, .fichiers VCF et .html ouvriront. Ensuite, vous pouvez importer le fichier de fichier .csv ou .vcf à votre iPad.
Il y a 4 méthodes pour importer des fichiers .csv et .vcf pour iPad:
1. Importez le fichier .csv et .vcf à iPad directement avec TunesGo mentionné dans la méthode B;
2. Importez le fichier .csv et .vcf à votre Outlook, Google Contacts ou Contacts Windows et puis synchroniser les contacts avec iTunes;
3. Aller https://www.icloud.com/#contacts, Identifiez-vous et importer le fichier .vcf en cliquant sur l'icône d'engrenage dans le coin inférieur gauche, puis "Importer VCard";
4. Envoyer le fichier .csv ou .vcf à votre iPad comme une pièce jointe et ouvrir la pièce jointe sur votre iPad puis suivez les conseils rapides pour importer les contacts.
La 3 méthodes pour transférer les contacts de l'iPhone à l'iPad appliquer à toutes les générations iPhone et iPad.
Voilà à dire, en suivant les procédés ci-dessus, vous pouvez transférer les contacts de l'iPhone 1ère génération, iPhone 3G, iPhone 3GS, iPhone 4, iphone 4s, iPhone 5, iPhone 5c et iPhone 5s à iPad mini, mini-iPad avec écran Retina (ipad mini 2), iPad 1ère génération, iPad 2, Le nouvel iPad (iPad 3), iPad avec écran Retina (iPad 4) et iPad Air (iPad 5) sans effort.
Si vous avez des questions ou des suggestions à propos du déplacement de contacts de l'iPhone à l'iPad, laisser vos idées ci-dessous.




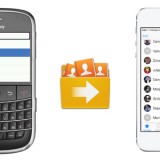


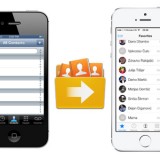

Commentaires récents