(7 வழிகள்) ஆண்ட்ராய்டில் இருந்து ஐபோனுக்கு வாட்ஸ்அப்பை மாற்றுவது எப்படி
எளிதான ஒன்றைத் தேடுகிறது, அண்ட்ராய்டில் இருந்து ஐபோனுக்கு வாட்ஸ்அப்பை மாற்ற எளிய மற்றும் பாதுகாப்பான வழி? தி 7 methods listed in this article apply to multiple different scenarios:
- Transfer WhatsApp chats from Android to new iPhone for completely free without computer and USB cables
- Transfer WhatsApp data from Android to iPhone directly using OTG adapter and USB cable without computer or data erasion of iPhone
- Move WhatsApp from Android to iPhone without OTG cable with factory reset of iPhone
- Transfer WhatsApp Messages from Android to iPhone directly on computer without iPhone reset
- Restore WhatsApp backup on Android to iPhone
- Transfer WhatsApp data from Android to iPhone by restoring from Google Drive backup
- Get WhatsApp Backup from Android to iPhone via Email for 100% free without any extra installation.
Transfer WhatsApp Data From Android to New iPhone (விடுவி + Official)
To transfer WhatsApp account information, profile photo, individual chats, group chats, chat history, media, and settings to new iPhone when switching from Android, the Move to iOS app is recommended by both the WhatsApp and Apple official.
What Are Needed:
- Android device running Android OS Lollipop, SDK 21 or above, or Android 5 or above.
- iPhone running iOS 15.5 அல்லது பின்னர்.
- Move to iOS app installed on Android device.
- WhatsApp iOS version 2.22.10.70 or above installed on your new iPhone.
- WhatsApp Android version 2.22.7.74 or above installed on your old Android device.
- The iPhone must be brand-new or reset to factory settings, and hasn’t been set up yet.
Steps to Transfer WhatsApp From Android to New iPhone
- Put your iPhone next to your Android device.
- Plug both your Android device and iPhone to a power source.
- On your Android device, ensure Wi‑Fi is switched on.
- Power on your iPhone.
- On the Hello screen of your iPhone, swipe up to open the Quick Start screen.
- Tap Set Up Manually at the bottom of the Quick Start screen on your iPhone.
- On your iPhone, follow the onscreen instructions to activate your eSIM if you are asked to do so.
- On iPhone’s Apps & Data screen, choose Move Data from Android.
- On iPhone, tap the QR code button.
- Use the camera of your Android device to scan the QR code on your iPhone to open Google Play Store.
- On your Android device, tap Continue, read the terms and conditions, the tap Agree to continue downloading Move to iOS app to your Android device.
- Open Move to iOS app on your Android phone or tablet.
- On iPhone’s Move from Android screen, tap Continue and wait for a ten-digit or six-digit code to display.
- Input the digit code on your Android device when prompted.
- On your Android device, when asked, tap Connect to join the temporary Wi-Fi network automatically created by iPhone.
- Select WhatsApp and other data types as you like on the Transfer Data screen of your Android device.
- On your Android device, tap START to let the Android to prepare the WhatsApp or other data for the WhatsApp transfer.
- Once the data is ready, you will be logged out of the WhatsApp app on your Android device.
- Tap Next to go back to the Move to iOS app.
- Tap CONTINUE to start transferring WhatsApp data from iPhone to Android phone or tablet.
- Leave both devices alone until the Move to iOS app confirms that the WhatsApp data transfer finishes on your Android device and the loading bar is complete on your iPhone.
- Tap Done on your old Android.
- Tap Continue to finish setting up your iPhone according to the onscreen instructions.
- Download the latest version of WhatsApp from App Store of your iPhone.
- Run WhatsApp and login in with the same phone number used on your Android device.
- When prompted, tap Start and wait till the process to finish.
- இப்போது, all the WhatsApp data except call history, peer to peer payment messages and display name are successfully moved to iPhone from Android. You can start to seamlessly use WhatsApp, send and receive WhatsApp messages on your iPhone as before.

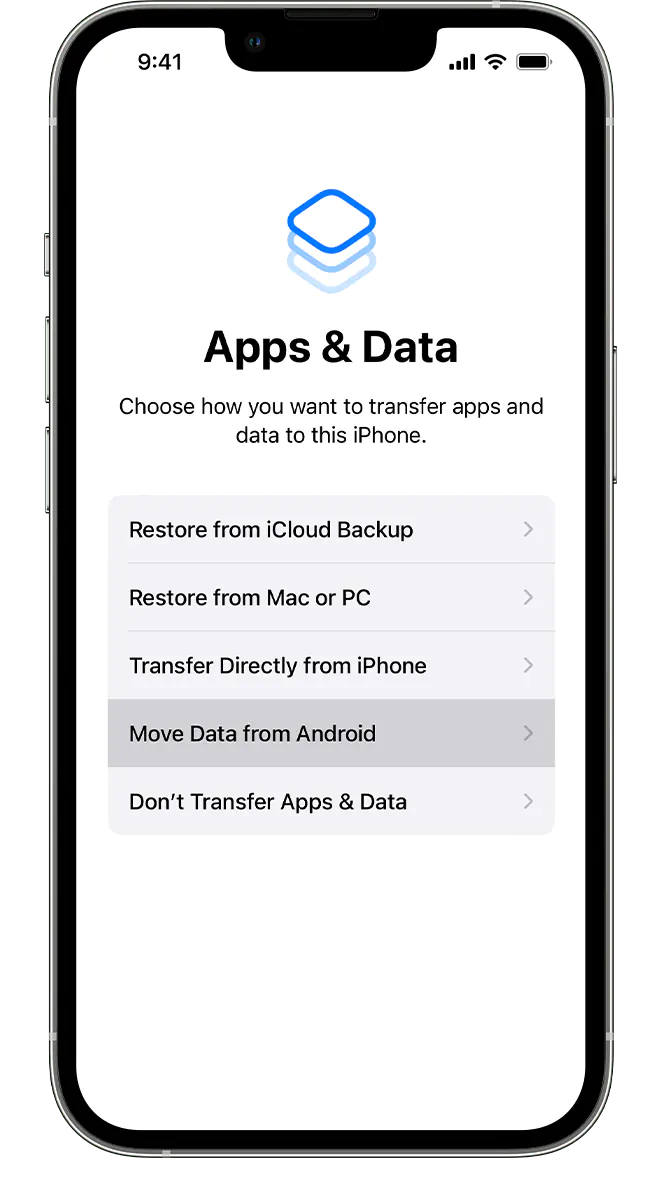


குறிப்புகள்
- This method is complicated, especially for a novice, as there are so many steps to follow.
- The Move to iOS app is available for 100% free download in Google Play Store, you can install it on your Android device though the link. If you can’t use the Google Play Store, check this article about how to download the Move to iOS APK file directly or install the Move to iOS app in other app stores like Tencent App Store, Huawei AppGallery, VIVO App Store and Baidu App Store, போன்றவை.
- During the process of Android to iPhone WhatsApp transfer, on your Android device, you might see the alert that shows the Internet connection is weak. It doesn’t matter, just ignore it.
- It’s the only method recommended by both WhatsApp and Apple official, and you can transfer WhatsApp data from Android to iPhone for completely free.
- The method only applies to the scenario that the iPhone has not been set up yet. Your iPhone should be factory new or All Content and Settings erased when you try to backup WhatsApp from Android to iPhone for free with the Move to iOS app. If you don’t want to erase your iPhone, you have to use other methods to move WhatsApp from Android to iPhone.
- WhatsApp call history, peer to peer payment messages, and display name will be lost after the Android to iOS WhatsApp data transfer.
- You should use the same phone number on your new iPhone as on your old Android device to make the WhatsApp data transferred from Android to iPhone work properly.
- You should keep your Android device and iPhone next to each other and connect to power source during the whole WhatsApp message transfer process.
- Music, books, and PDFs cannot be transferred through the Move to iOS app, you may have to transfer this data from Andorid or iPhone manually or with the help of a professional தொலைபேசி பரிமாற்ற.
- The WhatsApp messages transfer may be easily interrupted by another app or a call phone on Android device, thus, keep the Move to iOS staying onscreen the whole time until the transfer completes.
- In addition to WhatsApp messages and media, you can also use this method to migrate contacts, message history, camera photos and videos, photo albums, files and folders, accessibility settings, display settings, web bookmarks, mail accounts, calendars and some of the free apps available on both Google Play and the App Store from Android to iPhone.
- Since apps or settings such as the Sprint Connections Optimizer or the Smart Network Switch might affect your Wi-Fi connection on your Android device, they should be switched off before the WhatsApp chat transfer.
- When you are preparing for the WhatsApp chat history transfer, go to Settings > WiFi, touch and hold each known network, and forget the network on your Android; turn off the cellular data connection of your Android device. These measures will increase the successful rate of the Android to iPhone WhatsApp transfer.
Transfer WhatsApp Chats from Android to iPhone Without PC
If I don’t have a Windows or Mac computer beside me, how do I transfer WhatsApp from Android to iPhone without PC?
Many users may have the similar questions when they are trying to move WhatsApp data from Android to iPhone without computer, but don’t want to use the Move to iOS app as in the Method 1 since you have to erase the all the content and settings on the target iPhone before the WhatsApp transfer.
Fortunately, you can also backup WhatsApp chats and other data from Android to iPhone with the assistance of the third-party app Mutsapper. It’s a professional WhatsApp data transfer app built for merging or moving WhatsApp and WhatsApp Business data such as texts, files, புகைப்படங்கள், voices, ஆடியோக்கள், Emojis, Videos, Locations, GIFs, stickers and more between Android and iPhone.
What Are Needed:
Android phone or tablet running Android 7.0 அல்லது பின்னர்;
iPhone running iOS 9 அல்லது பின்னர்;
An OTG cable (அல்லது OTG adapter) plus a Lightning to USB Cable.
Just follow the steps to import WhatsApp data from Android to iPhone without PC using Mutsapper app:
- On your Android device, download the Mutsapper app in Google Play Store or directly save the APK file by visiting the given links or scanning the QR code. If you cannot access the Google Play Store, and have downloaded the APK file, you may need to install it manually.
- Launch the Mutsapper, tap Android to iPhone on the start screen.
- Connect your Android and iPhone with a USB-C to Lightning cable, or an OTG cable (அல்லது OTG adapter) plus a Lightning to USB Cable came with your iPhone.
- Enter your phone number and the 6-digit code you receive via SMS to log into WhatsApp.
- Choose Using USB-C to Lightning cable from the 2 options to transfer WhatsApp data from Android to iOS without PC.
- Mutsapper app starts to parse the WhatsApp backup data. Once the analysis completes, tap Start to begin the WhatsApp data transfer.
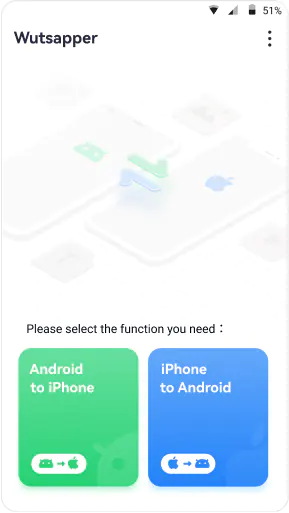

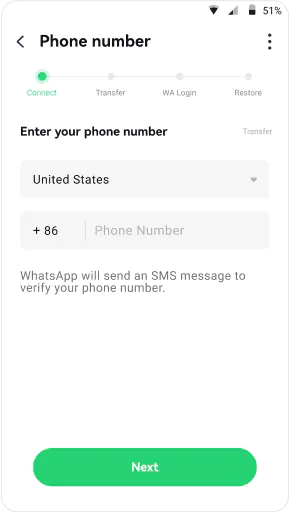


குறிப்புகள்
- Compared with the Move to iOS app, the Mutsapper app works with a wider range of devices. Devices running Android 7.0 or higher (from Samsung, ஹவாய், Xiaomi, : HTC, Oppo, எல்ஜி, மோட்டோரோலா, சோனி, Vivo, and more), or iOS 9.0 or higher (ஐபோன் 7 அல்லது பின்னர்) are in the support list of this WhatsApp transfer app.
- No brand-new or factory-reset iPhone is required when you transfer WhatsApp chats from Android to iPhone through the Mutsapper app. You can keep the existing WhatsApp data on your iPhone and merge all the WhatsApp data on both your iPhone and Android device together.
- If you don’t have an OTG cable or adapter, you can also link your Android device and iPhone to your computer separately with the cables that you use to charge the devices. With the Mutsapper Desktop Toolkit installed on your computer, you can still move WhatsApp chats from Android to iPhone without an OTG cable or adapter.
- The Mutsapper app not only enables you transfer WhatsApp chats from Android to iPhone, but also lets you do it vice versa – moving WhatsApp from iPhone to Android device.
- The Move to iOS app only allows you to transfer WhatsApp messages from Android to iPhone as a whole. However, the Mutsapper app allows you to selectively backup WhatsApp from Android to iOS.
- WhatsApp stickers can be transferred from Android to iPhone with the Mutsapper app, but cannot be migrated with the Move to iOS app.
- WhatsApp Business data can be imported from Android to iOS through the Mutsapper app, எனினும், it’s not in the support list of the Move to iOS app.
- தற்போது, the Mutsapper app cannot move GBWhatsApp data from Android to iPhone. If you need to do such as a transfer, you can turn to the desktop phone data transfer software MobileTrans from same developer team.
- In addition to transferring all kinds of data between Android device and iPhone, the Mutsapper app also enables you to view senders-deleted WhatsApp messages including texts, புகைப்படங்கள், ஆடியோக்கள், வீடியோக்கள், voices, files, stickers, போன்றவை.
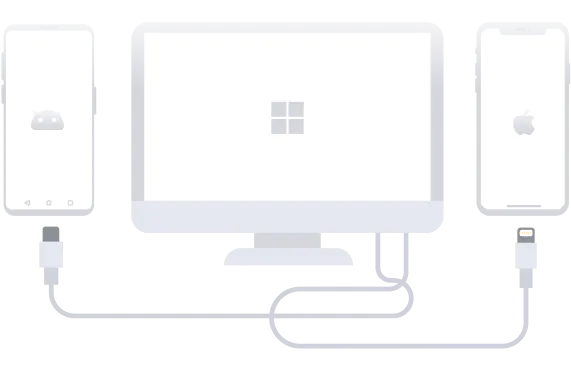
Move WhatsApp from Android to iPhone with Mutsapper Desktop Toolkit
Mutsapper Desktop Toolkit is the computer version of the Mutsapper app mentioned in the method of moving WhatsApp from Android to iPhone.
If you don’t have any OTG cable or adapter to connect your Android device and iPhone directly, take it easy! You can still use the Mutsapper Desktop Toolkit to merge or move WhatsApp data from Android to iPhone on a Windows PC by connecting the 2 devices respectively to the computer.
What Are Needed:
Android device and the USB cable came with it.
iPhone and the Lightning to USB Cable came with it.
Mutsapper Desktop Toolkit.
Here are the steps to transfer WhatsApp chats from Android to iPhone with Mutsapper Desktop Toolkit.
- பதிவிறக்க மற்றும் நிறுவ Mutsapper Desktop Toolkit your computer.
- Connect both your Android device and iPhone to your USB ports separately with corresponding cables.
- ரன் Mutsapper Desktop Toolkit, and select WhatsApp or WhatsApp Business from the drop-down menu on the Start screen.
- Click Android to iPhone.
- Follow the onscreen instructions to enable USB debugging of the Android device.
- Give the permissions if they are required on the screen of each device.
- When both the Android device and iPhone are successfully connected with the WhatsApp data transfer software, make sure Android device is on the left (as the source), and iPhone on the right (as the destination). அவர்கள் தவறு நிலையில் இருந்தால், click the Flip button in the middle to reverse.
- Click the Start Transfer button to begin the WhatsApp chats transfer.
- Ensure both the devices are connected well with the computer, and don’t use the devices during the whole transfer process.
- When the “Transfer succeed” window shows, click Done to complete the WhatsApp messages transfer.
- Check whether the WhatsApp works as expected and all the WhatsApp data is transferred on your iPhone after it’s rebooted.
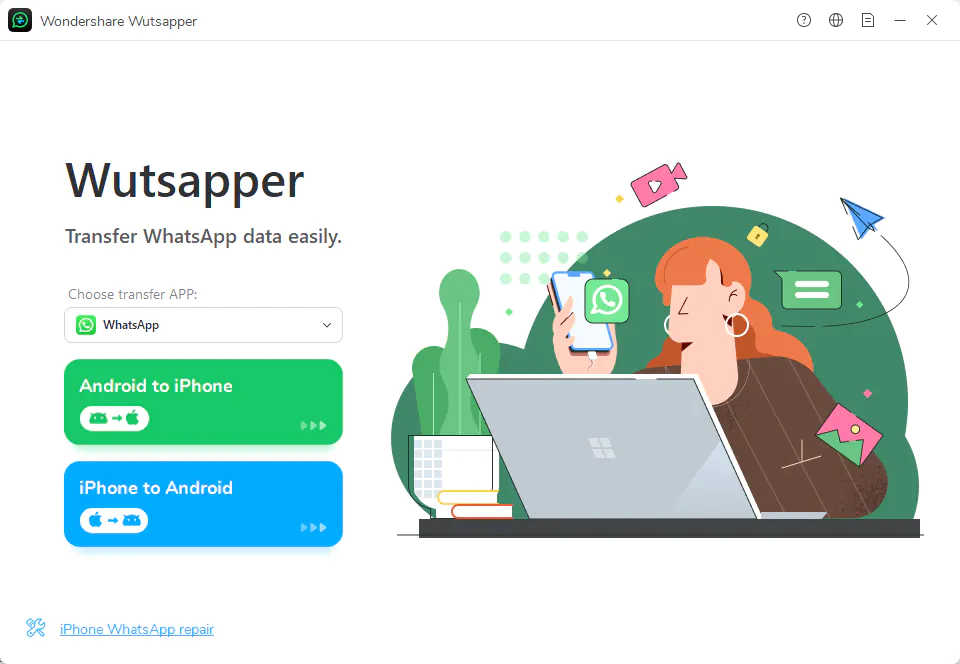
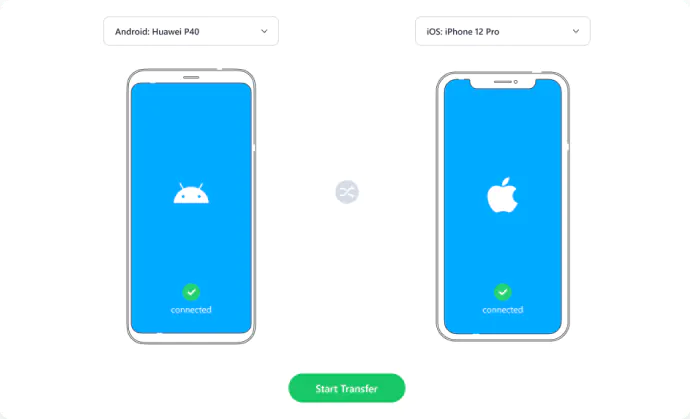


Transfer WhatsApp Messages from Android to iPhone with MobileTrans
The Mutsapper app and its desktop toolkit mainly specialize in transferring WhatsApp data from Android to iPhone or iPhone to Android.
Different from Mutsapper, MobileTrans is developed to move data (including photos, wallpapers, வீடியோக்கள், இசை, ringtones, voice memos, voicemail, பயன்பாடுகள், தொடர்புகள், contact blacklist, உரை செய்திகளை, call logs, குறிப்புகள், நாட்காட்டி, reminders, alarms, bookmarks and Safari history) besides WhatsApp data across Android devices, iPhone and computers, iCloud and more selectively as per your needs.
With MobileTrans, you can not only transfer WhatsApp and WhatsApp Business data from Android to iOS or iOS to Android as Mutsapper, but also move WhatsApp and WhatsApp Business data from Android to Android or iOS to iOS. வேறு என்ன, with its help, you are also able to restore WhatsApp data from Google Drive or iCloud to Android or iPhone; back up and restore WhatsApp data, and other data and apps; extract data from iTunes backup; transfer LINE, GB WhatsApp, Kik, Viber or WeChat data from one phone to another; transfer playlist from one platform to another; merge duplicate contacts; convert HEIC to JPG and more.
Next, let’s see how to transfer WhatsApp data from Android to iOS with MobileTrans:
What Are Needed:
Android device and the USB cable came with it.
iPhone and the Lightning to USB Cable came with it.
MobileTrans.
Follow the steps:
- பதிவிறக்க, நிறுவ மற்றும் இயக்க MobileTrans உங்கள் கணினியில்;
- Link your Android phone or tablet and iPhone to your computer respectively with USB cables;
- Under the default tab WhatsApp Transfer, choose WhatsApp Transfer or WhatsApp Business Transfer on the basis of the WhatsApp edition on your device.
- Follow the given instructions to make both the devices successfully connected with the computer.
- Make sure the Android device is the Source one on the left, and iPhone the Destination one on the right. If they are not in the right positions, use the Flip button in the top center to swap their positions.
- Tick the WhatsApp data types that you want to transfer from Android to iPhone, and click Start to begin the transfer. If WhatsApp has already been installed on your iPhone, you may need to decide to merge the existing data or not.
- Keep the devices well connected with the computer during the whole process of the WhatsApp data transfer. When the transfer is done, you can seamlessly use WhatsApp on your iPhone as usual.
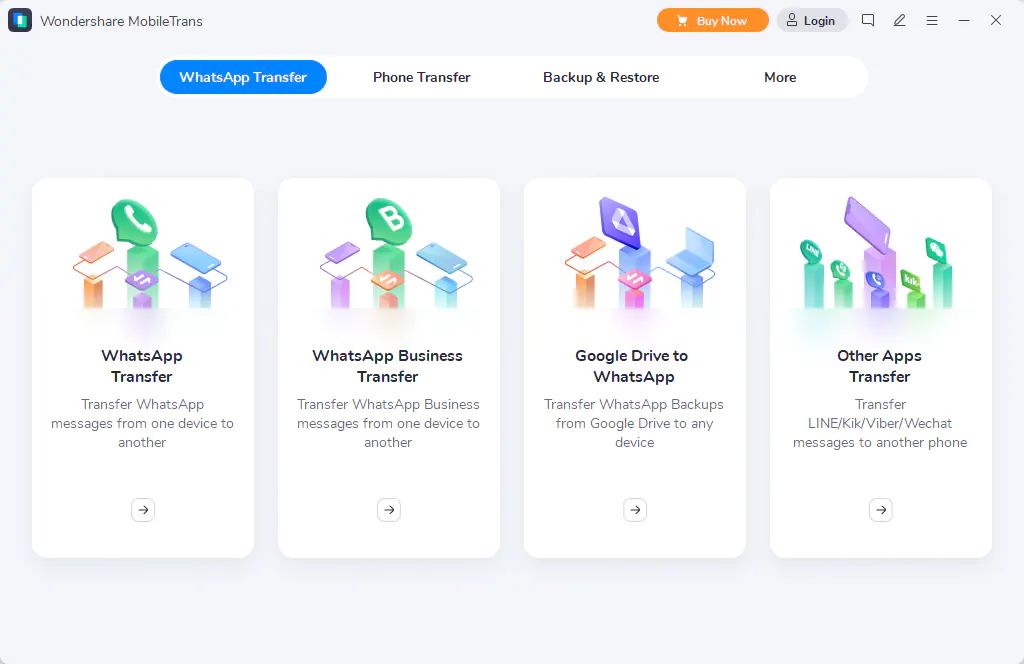


Restore WhatsApp Backup from Android to iPhone
MobileTrans also has namesake app for Android and iOS. With the MobileTrans app installed on your Android device, you can choose WhatsApp Transfer in the default Phone Transfer tab, and follow the same steps as the instructions in the Mutsapper app method to restore WhatsApp from Android to iPhone.
The versatile phone manager Dr.Fone from the same developer Wondershare has the WhatsApp Transfer module built in. If you are a Dr.Fone user, you can go to WhatsApp Transfer in the Toolbox section, select Transfer WhatsApp messages to import WhatsApp chat from Android to iPhone with the similar steps in this method.
With the App Backup & Restore functionality under the Backup & Restore tab in MobileTrans, or Backup WhatsApp messages and Restore to Device modules in Dr.Fone, you can also back up WhatsApp data from your Android device to a computer, then restore WhatsApp backup from Android to iPhone anytime if necessary.
In addition to moving WhatsApp chats from Android to iPhone, MobileTrans மற்றும் Dr.Fone also lets us move LINE, GB WhatsApp, Kik, Viber or WeChat data from Android to iPhone or iPhone to Android with ease.
Besides directly importing WhatsApp chat from Android to iPhone, you can also create a WhatsApp backup for your Android phone or tablet in advance using a WhatsApp backup software like MobileTrans அல்லது Dr.Fone, and restore from that backup to your iPhone at any desired time.
What Are Needed:
Android device and the USB cable came with it.
iPhone and the Lightning to USB Cable came with it.
MobileTrans அல்லது Dr.Fone.
Here are the steps to follow:
- பதிவிறக்க, நிறுவ மற்றும் இயக்க MobileTrans அல்லது Dr.Fone உங்கள் கணினியில்.
- Connect your Android device to the computer.
- In MobileTrans, click on the Backup & Restore tab, Backup in the App Backup & Restore section, then choose WhatsApp to open the backup window. In Dr.Fone, click on Toolbox on the left sidebar, select WhatsApp Transfer on the right window, go to Backup WhatsApp messages in the default WhatsApp tab to launch the WhatsApp backup interface.
- Follow the onscreen instructions to enable USB Debugging and ensure your Android device is recognized by the WhatsApp backup software.
- Click Start or Transfer to initiate the WhatsApp chats backup.
- Follow the onscreen instructions of MobileTrans to turn off auto-backup to Google Drive and BACK UP WhatsApp chats on your Android device by going to Settings > Chats > Chat Backup in WhatsApp. When the backup finishes, click Next.
- On the window that displays the completeness of the WhatsApp messages backup, click on Restore to enter the restoration screen and get WhatsApp backup from Android to iPhone.
- Connect your iPhone to your computer with the Lightning to USB Cable that you use to transfer data.
- Select the WhatsApp message backup that you want to transfer to iPhone as the Source from the drop-down menu on the left.
- Make sure the iPhone is recognized as the Destination.
- Click on Start button to begin to restore WhatsApp chat from Android to iPhone.
- Keep your iPhone well connected until the WhatsApp data copy ends.


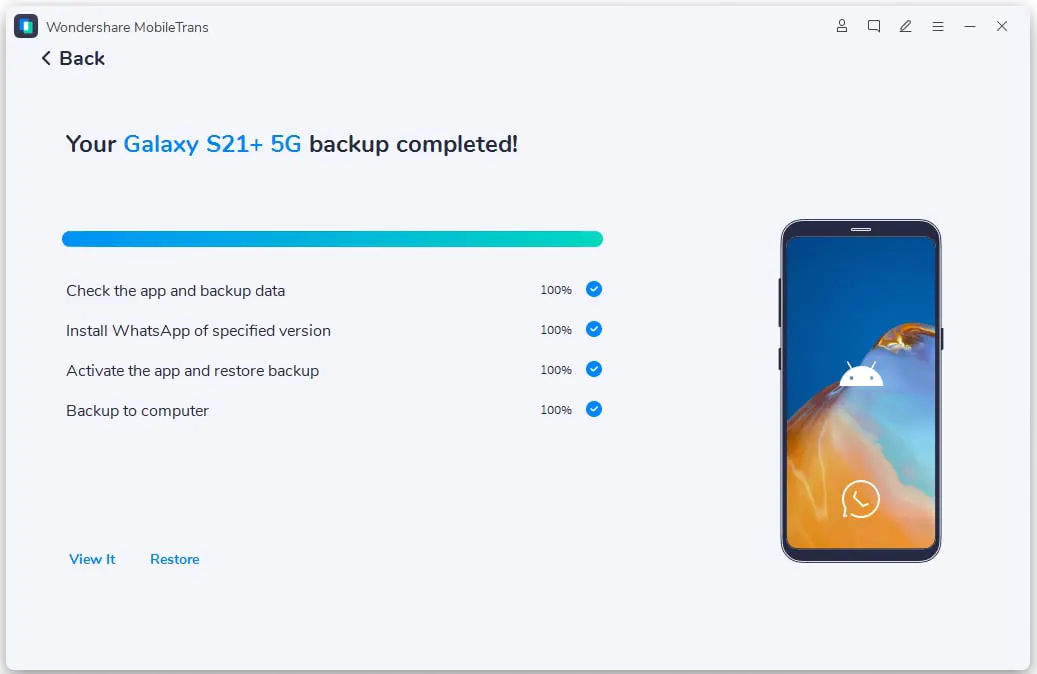
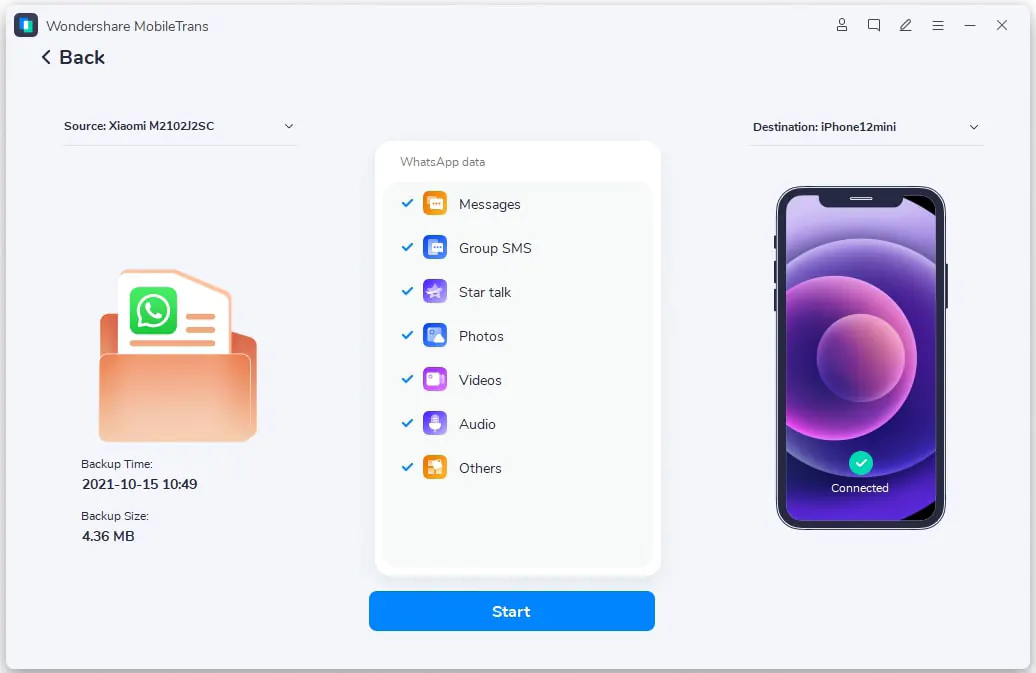
குறிப்புகள்
If you don’t want to take WhatsApp backup from Android to iPhone right away after the backup, you can do the restoration to iPhone anytime as desired. Just open MobileTrans, select the Backup & Restore from the top navigation menu, click on Restore button under the App Backup & Restore section, choose the WhatsApp backup that you would like to restore from according to the information listed, and you will enter the same interface as in Step 7.
Transfer WhatsApp Data from Google Drive to iPhone
பொதுவாக, on Android devices, WhatsApp data is backed up through Google Drive, while WhatsApp chats are backed up via iCloud on iPhone. Since Google Drive and iCloud belongs to different OS platforms, WhatsApp doesn’t provide an official way to move its data between the 2 platforms.
Take it easy! With the தொலைபேசி பரிமாற்ற MobileTrans, it’s super simple and convenient to transfer WhatsApp backup from Google Drive to iPhone.
What you need to do is to download MobileTrans, நிறுவ மற்றும் உங்கள் கணினியில் அதை ரன், and follow the instructions below:
What Are Needed:
iPhone and the Lightning to USB Cable came with it.
Google Drive backup of your Android device.
MobileTrans.
படிகள்:c
- In MobileTrans, select Google Drive to WhatsApp under the default WhatsApp Transfer tab.
- Sign in Google Drive that stores the WhatsApp backup of your Android device with your Google Account.
- Choose a way to tell Google it’s you trying to sign in.
- Find the backup that you would like to copy to your iPhone, and click on the Download link to save the backup to your computer.
- Copy and paste the verification code received via text messages to let the phone data transfer parse the backup file. PIN code is also needed if your account is protected with two-factor authentication.
- Link your iPhone to your computer with the Lightning to USB Cable that you use to charge the phone.
- When the backup is parsed, click on View to preview the data in the backup.
- Click the Restore icon in the backup list window or Restore to Device button in the preview window to enter the restoration interface.
- Ensure your iPhone is recognized as the Destination.
- Click on the Start button to begin to transfer WhatsApp backup from Google Drive to iPhone.
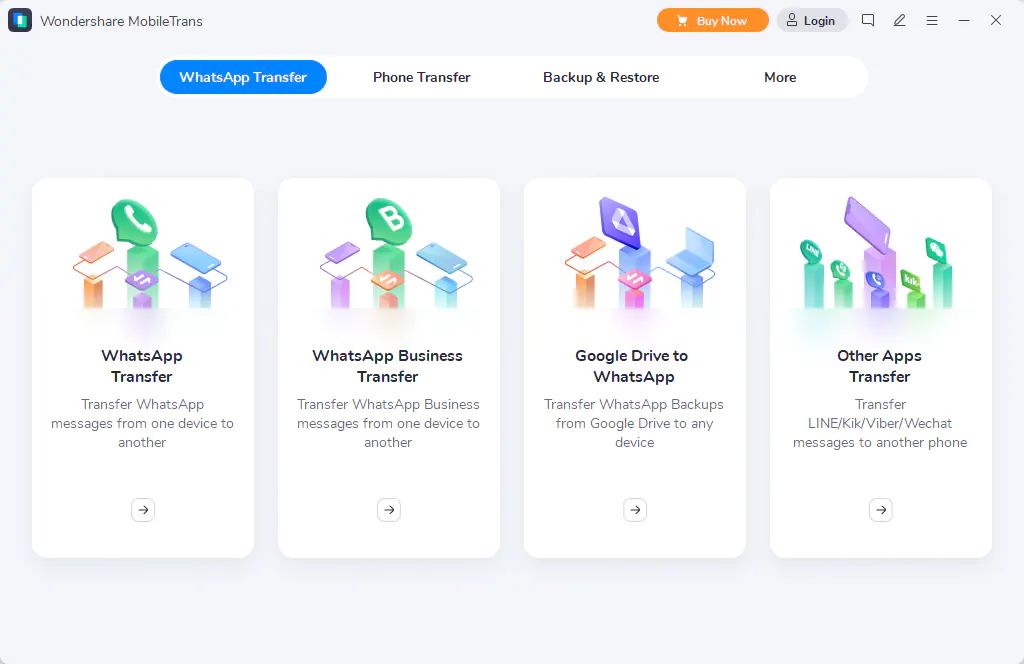


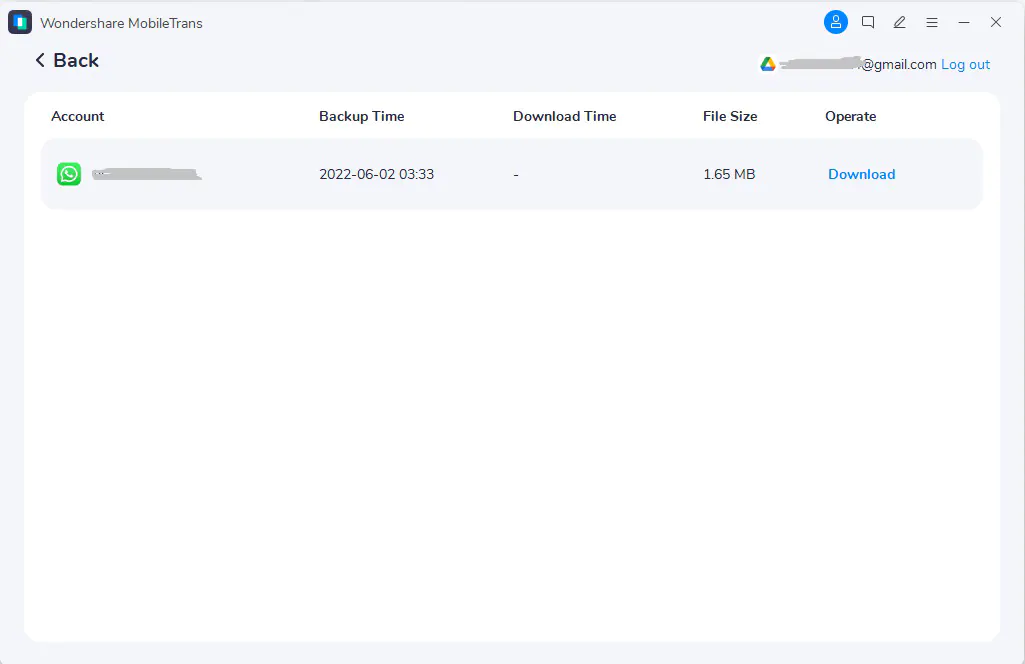





குறிப்புகள்
- When you need to restore transfer WhatsApp backup from Google Drive to iPhone, you can only use the தொலைபேசி பரிமாற்ற தொலைபேசி MobileTrans. The phone manager Dr.Fone hasn’t had the functionality built in yet.
- You can freely decide the time when you need to restore WhatsApp backup from Google Drive to iPhone.
- When the Google Drive backup of WhatsApp is parsed, you can click view to preview the messages in the backup, and selectively tick the ones that you want to restore to your iPhone.
- When the software starts to restore WhatsApp backup from Google Drive to iPhone, you will be asked to decide whether to keep the existing WhatsApp data in iPhone or not.
- Besides iPhone, iPad or iPod touch, you can get WhatsApp backup from Google Drive to Android device as well.
- In addition to restoring to iOS or Android device, you can also export the WhatsApp messages as either PDF or HTML files.
Get WhatsApp Backup From Android to iPhone via Email
It might be the simplest way to backup WhatsApp chat from Android to iPhone via Email. Unlike other methods listed above, you don’t need to install any extra app on your Android or iOS device, or any software on your computer to perform the WhatsApp Android to iOS transfer. வேறு என்ன, you can easily complete the transfer without a USB Cable. The only flaw of this method is that you cannot import the WhatsApp chat TXT file to iPhone’s WhatsApp.
Decide whether you can accept the fatal flaw or not. If the answer is yes, follow the instructions to export WhatsApp chat from Android to iPhone:
What Are Needed:
Email set up on both Android device and iPhone.
படிகள்:
- Open an individual or group conversation in WhatsApp on your Android device.
- Tap the More options (three dots symbol) in the upper right corner, then select More > Export chat successively.
- Decide whether to include media or not when exporting WhatsApp data.
- On the Email Compose screen, input the recipient email address then send the Email, or directly save the Email as draft.
- Open the Email received or saved as draft on your iPhone, you can save the WhatsApp chats as a .txt file attached with the Email.

குறிப்புகள்
- This method is an official one and it’s completely free.
- The WhatsApp chats will be attached with the Email as TXT file, and the media will be also added as the attachments. As the chat history in .txt file and media such as photos, வீடியோக்கள், voices and emojis are separately saved, it will be far less intuitive to view WhatsApp chats than saving as PDF or HTML with MobileTrans அல்லது Dr.Fone.
- The TXT file and media cannot be imported to WhatsApp anymore. You can only view the text-only version of the chats, and the images, videos and voices are saved separately without any context.
- When the media is attached, you can export up to 10,000 latest messages in the Email. If the media is not added, you can send up to 40,000 செய்திகளை. The concrete quantity of chats and media files you can attach with the Email depends on the limitations on maximum Email sizes of different Email service providers.
Conclusion
In this article, we have introduced 7 ways to transfer WhatsApp from Android to iPhone. You can easily find a way to perform the WhatsApp data Android to iPhone transfer no matter through Wi-Fi network, OTG cable, USB cables or Email, no matter with a computer or only mobile devices, no matter with a local or Google Drive backup or without any backup, no matter to new iPhone or old one, no matter using official or third-party tools.
If you know any other way to move WhatsApp data from Android to iPhone that hasn’t been included in this article, feel free to let us know in the Comment section, and we’ll add the new ways as soon as possible.
If you have any suggestions or questions about backing up WhatsApp chat from Android to iPhone, feel free to comment below.




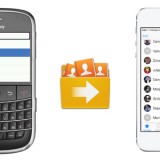


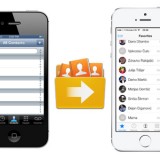

3 Responses
[…] வாட்ஸ்அப் டேட்டாவை ஆண்ட்ராய்டில் இருந்து புதிய ஐபோனுக்கு மாற்றவும் (விடுவி + Official) […]
[…] ஆண்ட்ராய்டில் இருந்து ஐபோனுக்கு வாட்ஸ்அப்பை மாற்றுவது எப்படி […]
[…] When using Move to iOS app to transfer WhatsApp data from Samsung to iPhone for free, you should download the app from Google Play Store and install it on your Samsung Galaxy S20. You can connect both your Samsung and iPhone to the same Wi-Fi network or let the Samsung phone join the join the temporary Wi-Fi network automatically created by iPhone. Your iPhone should be factory new or reset. என்று சொல்ல இருக்கிறது, if you need to transfer WhatsApp messages from Samsung to iPhone for free with Move to iOS app, you iPhone should not have been set up before. The Samsung to iPhone WhatsApp transfer process is a little complicated for a novice, you can find the detailed instructions in the how-to article about transferring WhatsApp chats from Android to iPhone. […]