Làm thế nào để chuyển hệ từ iPhone sang iPad
Tôi thường xem các câu hỏi như vậy trên Hỗ trợ Cộng đồng của Apple, Hỏi cộng đồng và Yahoo Answers:
1. Làm thế nào để chuyển danh bạ từ iPhone sang iPad?
2. Làm thế nào để đồng bộ danh bạ từ iPhone sang iPad?
3. Làm thế nào để bạn nhập danh bạ từ iPhone sang iPad?
4. Tôi có thể sao chép danh bạ từ iPhone sang iPad?
Thật, chuyển danh bạ từ iPhone sang iPad không phải là khó khăn. Trong hướng dẫn này, Tôi sẽ giới thiệu 3 phương pháp để chuyển danh bạ từ iPhone sang iPad và triệt để giải quyết tất cả các câu hỏi của bạn về các vấn đề như vậy.
Phương pháp A: Chuyển hệ từ iPhone sang iPad với MobileTrans
Đồng bộ hóa danh bạ iPhone với iPad là một công việc dễ dàng nếu bạn đã cài đặt MobileTrans trên máy tính của bạn.
MobileTrans là một mạnh mẽ điện thoại để chuyển giao phần mềm điện thoại, nó cho phép liên hệ chuyển tiền của bạn, tin nhắn, ảnh, lịch sử cuộc gọi, Âm nhạc, video và ứng dụng giữa hai điện thoại Android và máy tính bảng, iPad, iPhone, iPod touch và điện thoại Symbian.
Để tải MobileTrans, hãy sử dụng các nút sau:
Sau khi tải về MobileTrans, cài đặt nó trên máy tính của bạn.

Bước đi 1: Run MobileTrans, và kết nối cả iPhone và iPad của bạn vào máy tính của bạn với các loại cáp USB đi kèm với thiết bị của bạn. Sau 2 thiết bị được phát hiện bởi các phần mềm tự động, đảm bảo rằng các thiết bị nguồn (bên trái) là iPhone và các thiết bị đích (một bên phải) là iPad. Nếu họ đang ở vị trí sai, sử dụng nút "Flip" ở giữa để chuyển đổi.
Bước đi 2: Đánh dấu vào ô "Liên hệ" checkbox giữa iPhone và iPad ở giữa của giao diện phần mềm. Nếu bạn muốn chuyển dữ liệu khác từ iPhone sang iPad, chỉ cần chọn chúng. MobileTrans cho phép bạn chuyển danh bạ, ảnh, Âm nhạc, video và nhiều hơn nữa từ iPhone sang iPad.
Bước đi 3: Click "Start Copy" để bắt đầu iPhone để chuyển iPad liên lạc. Trong giây, tất cả các địa chỉ liên lạc iPhone của bạn sẽ có mặt trên iPad của bạn.
Phương pháp B: Liên lạc đồng bộ từ iPhone sang iPad với TunesGo
Trong phương pháp này, Tôi sẽ giới thiệu làm thế nào để chuyển danh bạ từ iPhone để sử dụng iPad TunesGo, iTunes một thay thế mạnh mẽ.
TunesGo là một chuyển giao iOS thiết thực để sao lưu iPhone, iPad và iPod touch dữ liệu vào máy tính, đồng bộ hóa dữ liệu từ máy tính đến các thiết bị iOS, và chuyển dữ liệu giữa iPhone, iPad và iPod touch. 11 các kiểu dữ liệu được hỗ trợ, địa chỉ liên lạc, tin nhắn, ảnh, Âm nhạc, danh sách nhạc và video bao gồm.
Chỉ cần tải về miễn phí TunesGo sử dụng các nút sau:
Để chuyển danh bạ iPhone sang iPad với TunesGo, chỉ 3 bước cần thiết:

Bước đi 1: Chạy TunesGo và kết nối cả iPad và iPhone của bạn vào máy tính của bạn.
Bước đi 2: Nhấp vào "Contacts" thể loại của iPhone của bạn ở cột bên trái của phần mềm và chọn các địa chỉ liên lạc mà bạn muốn chuyển tải trên bên phải.
Bước đi 3: Kéo liên lạc đã chọn vào tên của iPad của bạn ở cột bên trái.
Sau đó, tất cả các bước của iPhone để chuyển iPad tiếp xúc được thực hiện.
Với TunesGo, bạn có thể không chỉ chuyển danh bạ từ iPhone sang iPad, nhưng cũng từ iPad đến iPhone. Còn gì nữa, bạn có thể sao chép danh bạ iPhone của bạn để Outlook, liên lạc đồng bộ từ Outlook sang iPhone của bạn, file .csv liên lạc nhập khẩu và xuất khẩu, tìm và hợp nhất danh bạ iPhone trùng lặp, vv.
Phương pháp C: Import Contacts từ iPhone sang iPad
Để nhập danh bạ từ iPhone sang iPad, đầu tiên bạn nên xuất khẩu địa chỉ liên lạc từ iPhone vào máy tính của bạn bằng cách sử dụng một trong hai TunesGo đề cập trong phương pháp B, hoặc là Dr.Fone.
Trong phương pháp này, Tôi sẽ đưa Dr.Fone là một ví dụ.
Dr.Fone là của thế giới đầu tiên iPhone phần mềm phục hồi dữ liệu để phục hồi 12 kindle của các tập tin từ iPhone, iPad và iPod touch. Lý do tại sao tôi giới thiệu phần mềm này là nó có khả năng phục hồi danh bạ iPhone xóa và tiết kiệm tất cả các địa chỉ liên lạc iPhone của bạn (bao gồm cả những người đã bị xóa) để máy tính của bạn như là một .csv, .vcf hoặc file .html. ngoài ra, phần mềm này cũng có thể xuất danh bạ iPhone của bạn nếu iPhone của bạn bị khóa bởi một mật mã lãng quên, và trích xuất địa chỉ liên lạc từ bản sao lưu iTunes của iPhone thậm chí nếu iPhone của bạn là bị rơi, đập tan, bị hỏng hoặc bị mất.
Đường 1: Xuất iPhone Liên hệ trực tiếp từ iPhone

Bằng cách sử dụng Way 1, bạn có thể tìm thấy tất cả các địa chỉ liên lạc trên iPhone của bạn, bao gồm cả những người đã bị xóa, thậm chí nếu iPhone của bạn bị khóa bởi một mật mã bị lãng quên.
Bước đi 1: Chạy phần mềm phục hồi dữ liệu iPhone và kết nối iPhone của bạn vào máy tính của bạn.
Bước đi 2: Nhấp vào nút lớn màu xanh lá cây "Start Scan" khi bạn nhìn thấy thông báo "Bạn đã sẵn sàng cho thiết bị quét".
Bước đi 3: Khi quá trình quét kết thúc, chọn "Liên hệ" trên cột bên trái và đánh dấu vào các địa chỉ liên lạc mà bạn muốn lưu vào máy tính của bạn ở bên phải.
Bước đi 4: Nhấp vào "Khôi phục" nút màu xanh ở góc dưới bên phải và liên hệ được chọn sẽ được lưu vào máy tính của bạn ngay lập tức.
Đường 2: Trích xuất iPhone Liên hệ từ trước iPhone Sao lưu
Nếu bạn iPhone bị hỏng hoặc bị mất, bạn có thể trích xuất địa chỉ liên lạc của bạn từ bản sao lưu trước đó tạo ra iPhone với iTunes với Dr.Fone như một iPhone vắt backup.
Dưới đây là các bước:

Bước đi 1: Mở phần mềm phục hồi dữ liệu iPhone và nhấp vào "Khôi phục tập tin từ iTunes Backup" tab.
Bước đi 2: Tất cả các bản sao lưu iTunes của các thiết bị iOS của bạn trên máy tính của bạn sẽ được liệt kê. Chọn một mà bạn muốn trích xuất địa chỉ liên lạc từ và nhấn nút "Start Scan".
Bước đi 3: Khi quét đi cạnh tranh, chọn "Contacts" mục ở cột bên trái, và đánh dấu vào checkboxs ở phía trước của liên lạc mà bạn muốn lưu vào máy tính của bạn vào cột bên phải.
Bước đi 4: Nhấp vào "Khôi phục" để lưu các địa chỉ liên hệ để tìm thấy các ổ đĩa cục bộ của máy tính của bạn.
Khi liên lạc đã được xuất khẩu sang máy tính của bạn, các thư mục với .csv, .vcf và .html tập tin sẽ mở. Sau đó, bạn có thể nhập các tập tin .csv hoặc file .vcf để iPad của bạn.
Có 4 phương pháp nhập khẩu .csv và .vcf file vào iPad:
1. Nhập khẩu các tập tin .csv và .vcf để iPad trực tiếp với TunesGo đề cập trong phương pháp B;
2. Nhập khẩu các tập tin .csv và .vcf vào Outlook của bạn, Google Contacts hoặc Windows Contacts và sau đó đồng bộ các địa chỉ liên lạc với iTunes;
3. Đi https://www.icloud.com/#contacts, đăng nhập và nhập khẩu các tập tin .vcf bằng cách nhấn vào biểu tượng bánh răng ở góc dưới bên trái và sau đó "nhập VCard";
4. Email .csv hoặc file .vcf để iPad của bạn như là một tập tin đính kèm và mở tệp đính kèm trên iPad của bạn sau đó làm theo những lời khuyên nhanh chóng để nhập địa chỉ liên lạc.
Các 3 phương pháp để chuyển danh bạ từ iPhone sang iPad áp dụng cho tất cả các iPhone và iPad thế hệ.
Đó là để nói, bằng cách làm theo các phương pháp trên, bạn có thể chuyển danh bạ từ iPhone 1st gen, iPhone 3G, iPhone 3GS, iPhone 4, iPhone 4s, iPhone 5, iPhone 5c và iPhone 5s mini iPad, mini với màn hình Retina iPad (Ipad nhỏ 2), iPad 1 gen, iPad 2, IPad mới (iPad 3), iPad với màn hình Retina (iPad 4) và iPad Air (iPad 5) dàng.
Nếu bạn có bất kỳ câu hỏi hoặc gợi ý về việc chuyển danh bạ từ iPhone sang iPad, lại ý tưởng của bạn dưới đây.




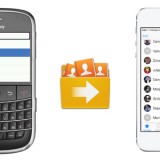


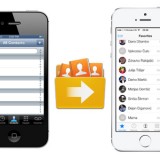

Những ý kiến gần đây